Set up two-factor authentication for your Google account on Windows Phone

Enabling two-factor authentication for a Google account is an effective security measure against unauthorized access. It adds an extra layer of protection by requiring users to enter an application-specific password or security code in order to gain access to various Google services. For this second part the company says users will need an Android, BlackBerry or iOS handset. But what about generating security codes on Windows Phone? Surely, there has to be a way.
And there is. Microsoft has released an app called Authenticator which allows Windows Phone users to generate security codes for two-factor authentication. And, because it "implements industry-standard security code generation", the app supports Microsoft as well as Google accounts. The only question is: How to set it up for the latter?
First of all you need Authenticator installed on your Windows Phone handset. To do so, head over to the app store (known as Store in the app list) or follow the link provided above to find and install the app.
If you have two-factor authentication already enabled you can skip the next part and head straight to "Configure Authenticator".
Set Up Two-Factor Authentication
If you have not enabled two-factor authentication just yet, you can do so by heading to the Security panel in your Google account options. There you have to click on Settings for "2-step verification", enter your password and follow the next steps:
- Click on "Start setup",
- Enter your phone number,
- Click on "Send code",
- Enter the security code received via text messaging on your handset,
- Click on "Next" to verify and proceed to the next page,
- Choose whether to trust the device you are using (default) or not, then click on "Next",
- Finally, click on "Confirm" to complete the process.
You will receive a prompt asking you whether to create an application-specific password now or later. You should choose the latter at this point, as you can always create one whenever you need it. Finally, press "Ok" to dismiss the last prompt.
If you have followed every step correctly, you will see a "Setup complete. 2-step verification has been turned on for this account." message highlighted in yellow, on the upper half of the web page.
Configure Authenticator
Now that two-factor authentication is enabled, let's proceed to setting up Authenticator to generate security codes for your Google account. You have to head over to the Security panel in the Google account options and click on Settings for "2-step verification". Then follow the next steps:
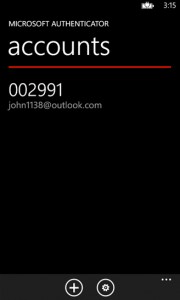
- To the right of "Mobile application", click on Android, iPhone or BlackBerry. I recommend either of the first two, as both allow you to scan a QR code, which eases the process, whereas the third option does not,
- Open Authenticator on your Windows Phone handset,
- Tap on the "+" icon then tap on the camera pictogram (both are found on the bottom menu bar),
- Hold your device as to recognize the QR code displayed in the browser,
- Head to the browser and enter the security code, that is provided by Authenticator, in the "Code" box,
- Click on "Verify and save" then press "Ok" to finish.
You can now use Authenticator to generate security codes for two-step authentication on Windows Phone.