CopyQ: a seriously powerful clipboard manager
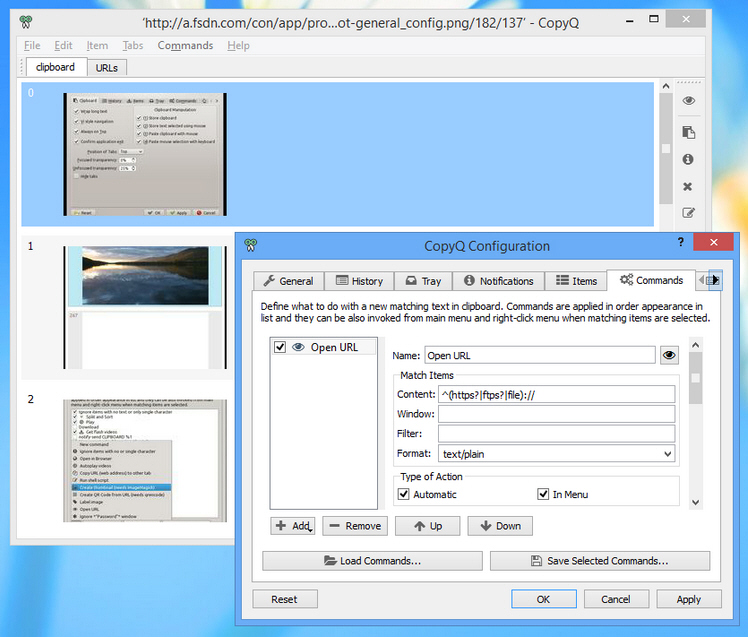
The Windows clipboard is useful, but limited, not least because it can hold only one item at a time. Copy in something else and the first has gone forever.
Clipboard managers can help, though, and at first CopyQ seems like a very typical example. It lives in the system tray; in a click or two you can be viewing a list of recent clipboard items (text or images); and any of these can then be selected or pasted into the current document.
That’s useful, of course, but it’s just the start of CopyQ’s abilities. Unlike many similar tools, its clipboard history isn’t some static list. You can drag and drop items around, delete elements you don’t need, sort all (or just some) of the items, edit, even add notes to them.
A built-in "commands" system processes items, perhaps according to their type. You could have text checked, opened in a browser if it’s a URL, played in a media player if it’s a video, encrypted or decrypted, pasted as plain text, saved as a thumbnail or QR code, and a whole lot more.
You also get a huge amount of configurability. Other programs might have one or two customizable hotkeys to control their main actions; CopyQ has 38 (which alone tells you just how much it can do). It’s the same with individual features. Creating a custom command, say, isn’t just a matter of specifying "program.exe %1"; the Commands dialog has 17 options which you can tweak.
What’s more, all of this can be manipulated from the command line, to an astonishing level of detail. You’re not just limited to, say, adding or removing items from a script (which in itself is enough to create a persistent clipboard). The official documentation gives this as a way to print all the items in a particular tab:
copyq eval -- "tab(‘notes’); for(i=size(); i>0; –i) print(str(read(i-1)) + ‘\n’);"
CopyQ does also have some significant problems. The interface isn’t particularly helpful, and we had issues with even some of the most basic core concepts. Being able to organize items into tabs, for instance, seemed like a great idea, but how do you do it? Drag and drop; a right-click option, a command? (No, no and no, apparently.)
CopyQ’s Windows build isn’t exactly optimized for its environment, either. It has a command to open a URL, for instance, but this doesn’t use the default Windows browser; instead it tries to launch curl, failing if you’ve not installed it.
Other commands failed to work as we expected. There’s very little documentation to point you in the right direction. And that’s a problem when some features require so much experience and knowledge (a command "Filter" option alone involves regular expressions, "standard input", command exit codes, arguments and command chaining, and the only help we found was a single tooltip).
CopyQ is still an impressive tool. The scripting interface all on its own gives the program a scope and versatility that you just won’t find anywhere else. And if you need that level of power, grab a copy and start exploring.
There is a steep learning curve, though, so if you only want a basic clipboard history then we’d opt for something like Clipjump: it’s still capable, but much easier to use.