Menu Uninstaller Pro: an easier way to uninstall software
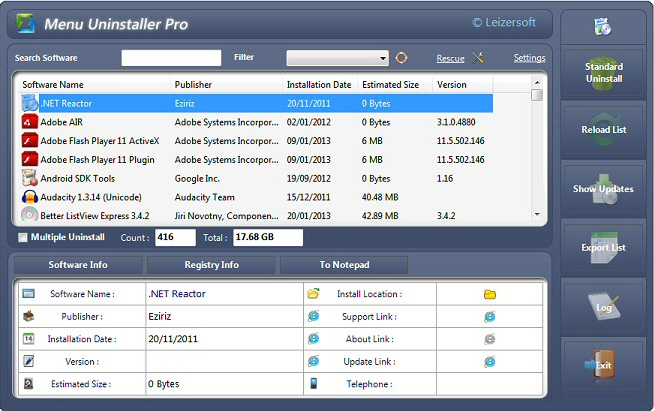
Uninstalling programs in Windows is a very common task for most people, yet can still require a little effort. Just finding the Uninstall option might take a moment as you check the Start menu first (if you have one), before heading off to Windows' "Programs and Features" applet.
Menu Uninstaller Pro is a free alternative which could help save you time, by providing several new ways to manage and remove installed applications.
The program installs easily enough, and without adware. It does require that you register with your name and email address, although you’re able to opt out of future emails.
Menu Uninstaller Pro immediately adds an "Uninstall" entry to the context menu for every shortcut. If you decide you don’t need a program any more, right-click its shortcut, select Uninstall > Standard Uninstall and it’ll be removed as usual.
You can also launch Menu Uninstaller Pro separately. Your installed programs are listed in a table, and selecting any of these displays its details in a grid. These are sometimes presented a little bizarrely, so you’ll see icons for "Install Location" and "Update Link" rather than the locations themselves. But they’re convenient enough to use: simply click "Install Location", say, and the program folder opens in Explorer.
You can also view your application’s uninstall Registry keys with a click, which can help you spot other information. We noticed that GIMP’s "QuietUninstallString" was "C:\Program Files\GIMP 2\uninst\unins000.exe" /SILENT , for example: that’s the command you can issue to remove the program without seeing any prompts.
One annoying problem is that Menu Uninstaller Pro runs in a fixed sized window (around 900×240 pixels on our test PC). It can’t be resized or maximized, and we were only able to view 7 installed programs at one time (expect lots of vertical scrolling).
You can at least reduce this problem by applying one of the built-in filters. You’re able to view only large programs, toolbars, software updates, or whatever you’ve installed most recently. And whatever you choose, a Search box makes it easy to zoom in on particular applications.
If you find something you want to remove, selecting it and clicking Standard Uninstall launches its regular uninstaller. (And that’s all: there’s no ability to clean up any leftovers, or uninstall a program itself.)
There is also an option to batch-uninstall programs, although this didn’t work as we expected. You can’t select multiple programs in the usual way, holding down Ctrl and clicking each in turn. Instead you must check a "Multiple Uninstall" box, then check boxes for whatever you’d like to remove.
Menu Uninstaller Pro includes one or two other small extras, dotted around its menus and toolbars. A Log tries to record anything you’ve removed with the program (it doesn’t always seem to work correctly); you can export your installed application list to a spreadsheet for later analysis; optional password protection helps to reduce the chance of your kids uninstalling all your software, and there’s one-click access to System Restore to help deal with lesser problems.
There are clearly a few issues here, in particular with the interface. People who want to use this kind of tool will by definition have plenty of installed applications, and not being able to maximize the program window is a real problem.
Still, if you’ll regularly uninstall programs from the shortcut right-click menu then this won’t be such a concern, and the ability to uninstall multiple programs should also save you time. If the standard Windows uninstall applet isn’t enough then Menu Uninstaller Pro makes a capable, if flawed replacement.