How to manage notifications in Windows 10
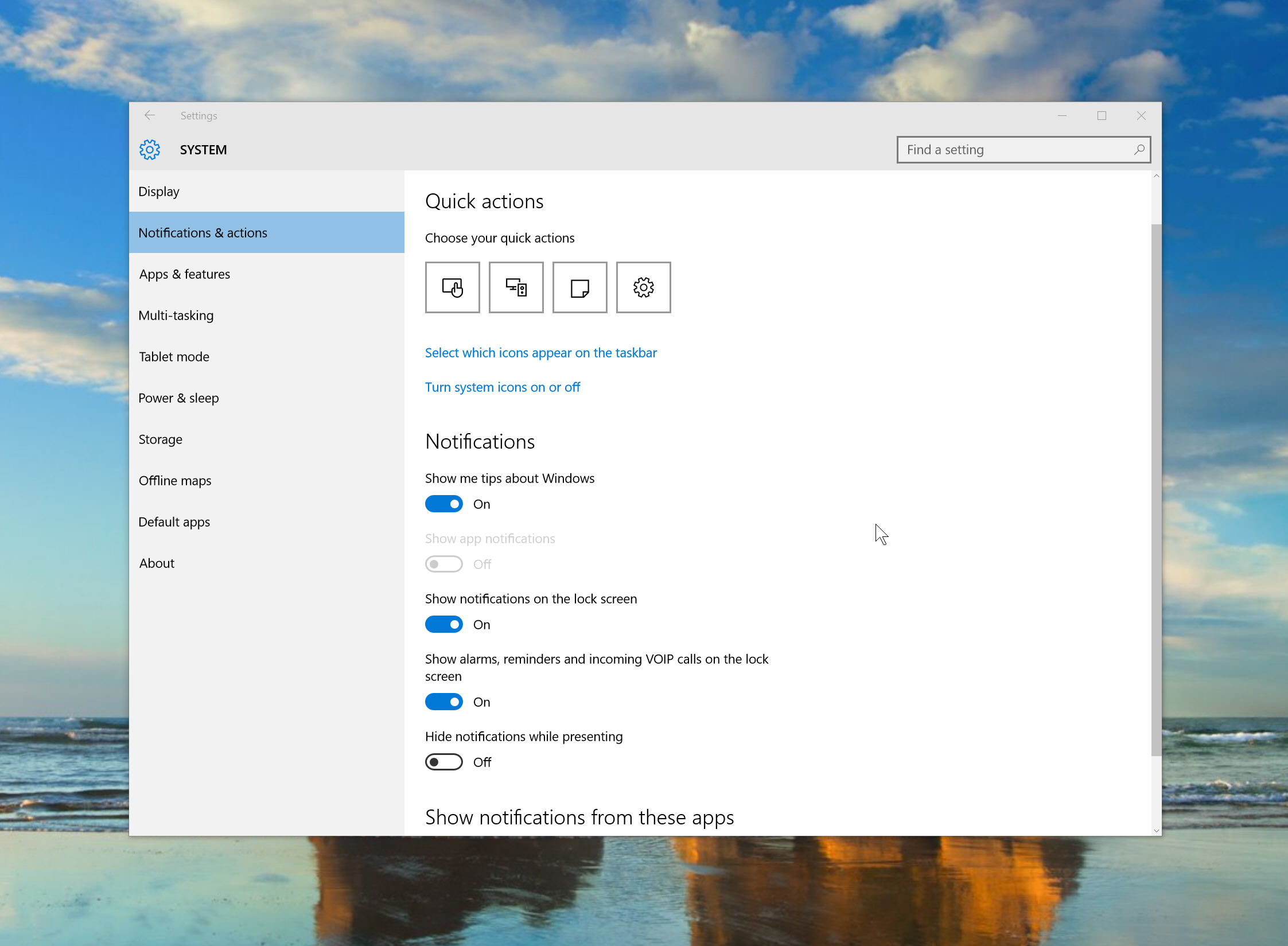
The new Action Center keeps you informed about what’s going on in Windows 10, providing a single place for all of the notifications from Windows and installed apps, and also informing you about new emails, instant messages, Facebook updates, and much more.
Notifications flash up on screen and come from all sorts of places, and if you’re not careful, you can easily find yourself bombarded with alerts. Fortunately it’s easy to trim down which notifications you see.
Here’s what you need do. First tap or click on the notification icon in the system tray. This will open the Action Center.
Tap or click on All Settings, and select System. Select 'Notifications & actions' from there.
You’ll see a list of Notifications sources:
- Show me tips about Windows.
- Show app notifications.
- Show notifications on the lock screen.
- Show alarms, reminders and incoming VOIP calls on the lock screen.
You can toggle any of those on or off.
Under those are a list of apps that display notifications, and you can toggle those on or off too.
You can also configure quick actions by clicking on notifications when they appear in the System Tray area.
If you find you don’t have long enough to react to notifications when they flash up on screen you can change how long they appear for by going to Ease of Access > Other Options.
Finally, if you want to disable notifications temporarily, you can do so by opening up the Action Center and turning on Quiet Hours. Don’t forget to disable it afterwards.