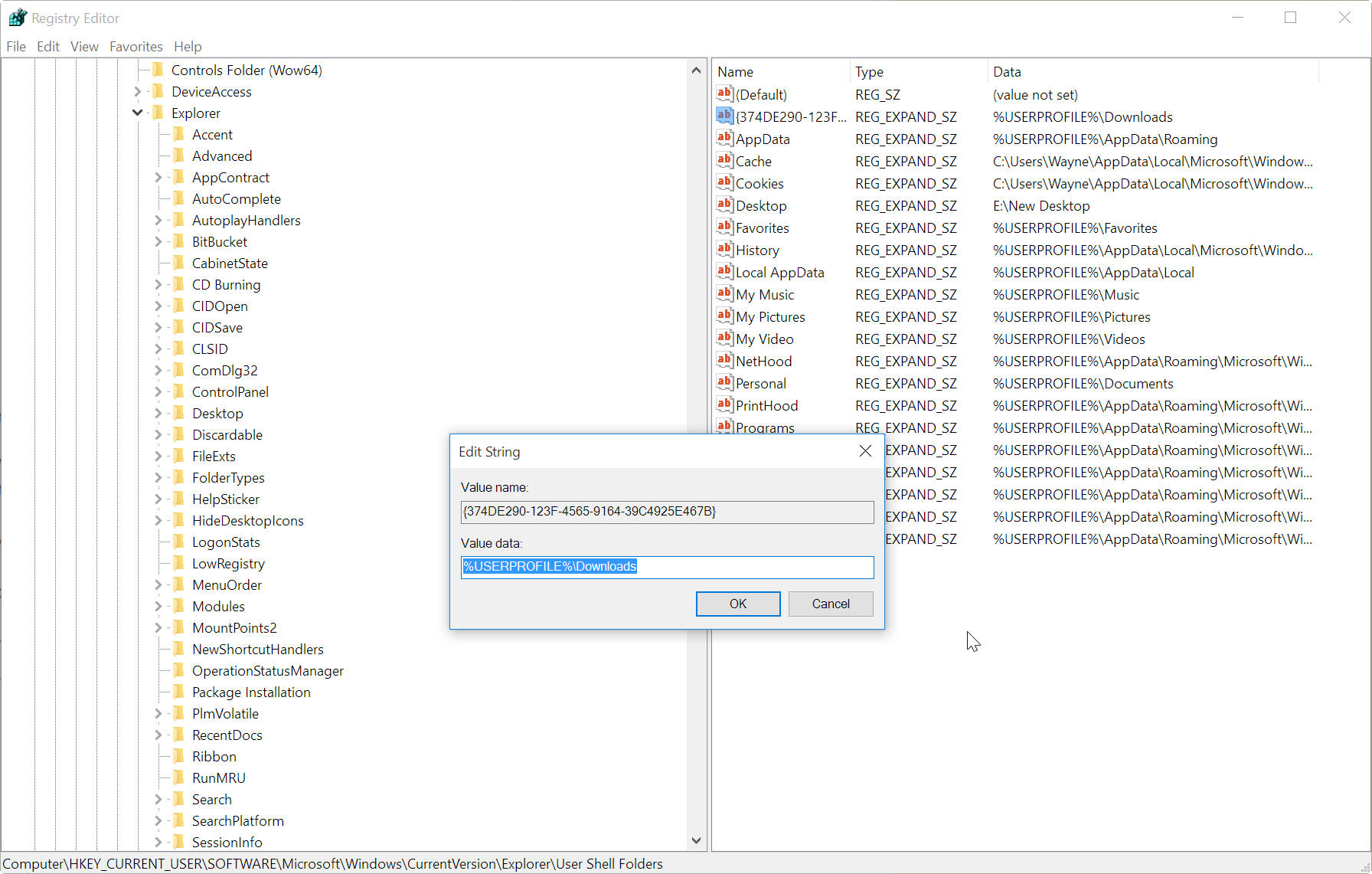How to change Microsoft Edge's default download folder
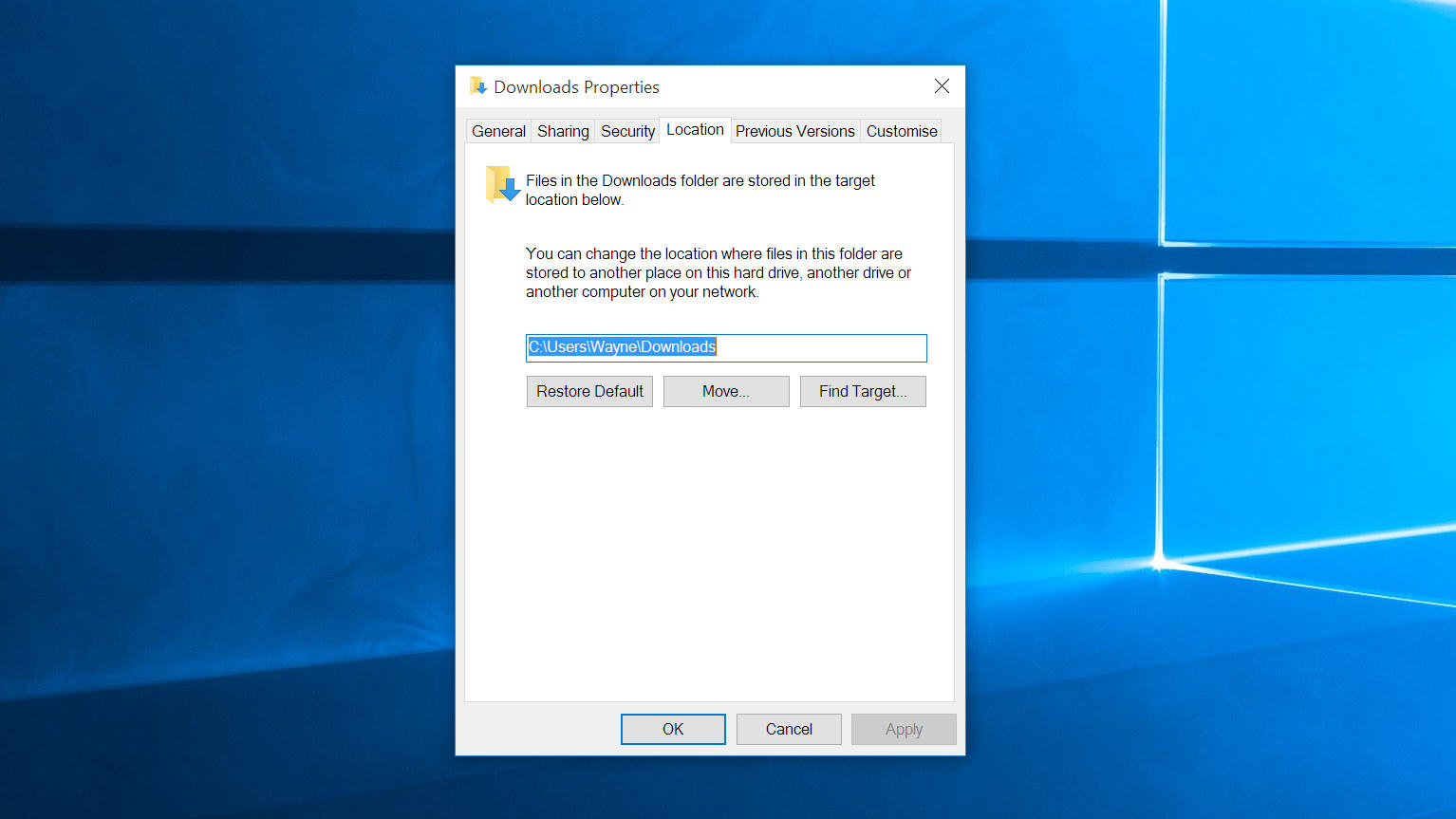
Windows 10's new modern browser certainly has potential, but Edge is far from a finished product. It lacks major features, including support for add-ons, and anyone using it is going to find it difficult to change certain browser settings. While you can change the default search engine, the process for doing so is far from intuitive. We explained the steps you need to take here.
But what if you want to change the default download location? Surely this is something that can be done easily in Settings, right? Nope. You can change the download folder, just not in Edge itself.
There are two ways to do this. The first is in File Explorer. Launch it and you’ll see a Downloads folder on the left. Right-click it and select Properties. Click the Location tab, and enter a new path. Click Apply. This creates a new download location. If you want to move the existing one (taking any completed downloads with it), click on Move, choose a new folder location and say Yes.
You can use the same method to change the location of other system folders in File Explorer.
The second option requires a registry tweak. Launch regedt, and navigate to
HKEY_CURRENT_USER\SOFTWARE\Microsoft\Windows\CurrentVersion\Explorer\User Shell Folders
Locate %USERPROFILE%\Downloads on the right. Double-click the entry and change the value to a new location. Restart your PC.