How to encrypt your entire system -- or just removable media -- with BitLocker in Windows 10 Professional

Your computer almost certainly contains a large amount of sensitive data, whether it is data related to work, or personal information. Computer security is often thought of in terms of keeping hackers and viruses at bay, but you also need to think about the fact that other people could gain physical access to your machine.
It could be that your computer is stolen; it might be that someone finds your computer unattended and decides to access your data; or you might sell your computer and forget to wipe the hard drive. None of these scenarios present a security risk if you use the BitLocker feature of Windows 10 Professional to encrypt your entire system -- there's also BitLocker To Go which can be used to encrypt removable media such as USB drives.
SEE ALSO:
- Microsoft's redesigned Windows 10 Start menu is a big improvement
- This Microsoft Certified Partner tried to sell me the non-existent Windows 11 [Updated]
- Save 80% on Windows 10 Pro -- limited time offer
Despite its inherent usefulness to everyone, Microsoft decided to make BitLocker exclusive to the Professional version of Windows 10 -- a good incentive to upgrade! And although BitLocker has the power to securely protect your private and sensitive data from prying eyes, the feature is pleasingly simple to use… when you know how, that is!
Of course, there are plenty of tools you could use to encrypt and safeguard your files or even your entire hard drive, but the benefit of using BitLocker is that it is integrated into Windows 10 Professional (which can be yours for just $39.99/£39.99), so there's no need for any additional software.
Encrypt your hard drive with BitLocker
BitLocker is one of the few reasons you still need to make use of the Control Panel in Windows 10, as this is where the utility is housed. The quickest way to access it is to click the Start button, type BitLocker and click the Manage BitLocker link that appears. You will then be presented with a list of drives that can be encrypted.
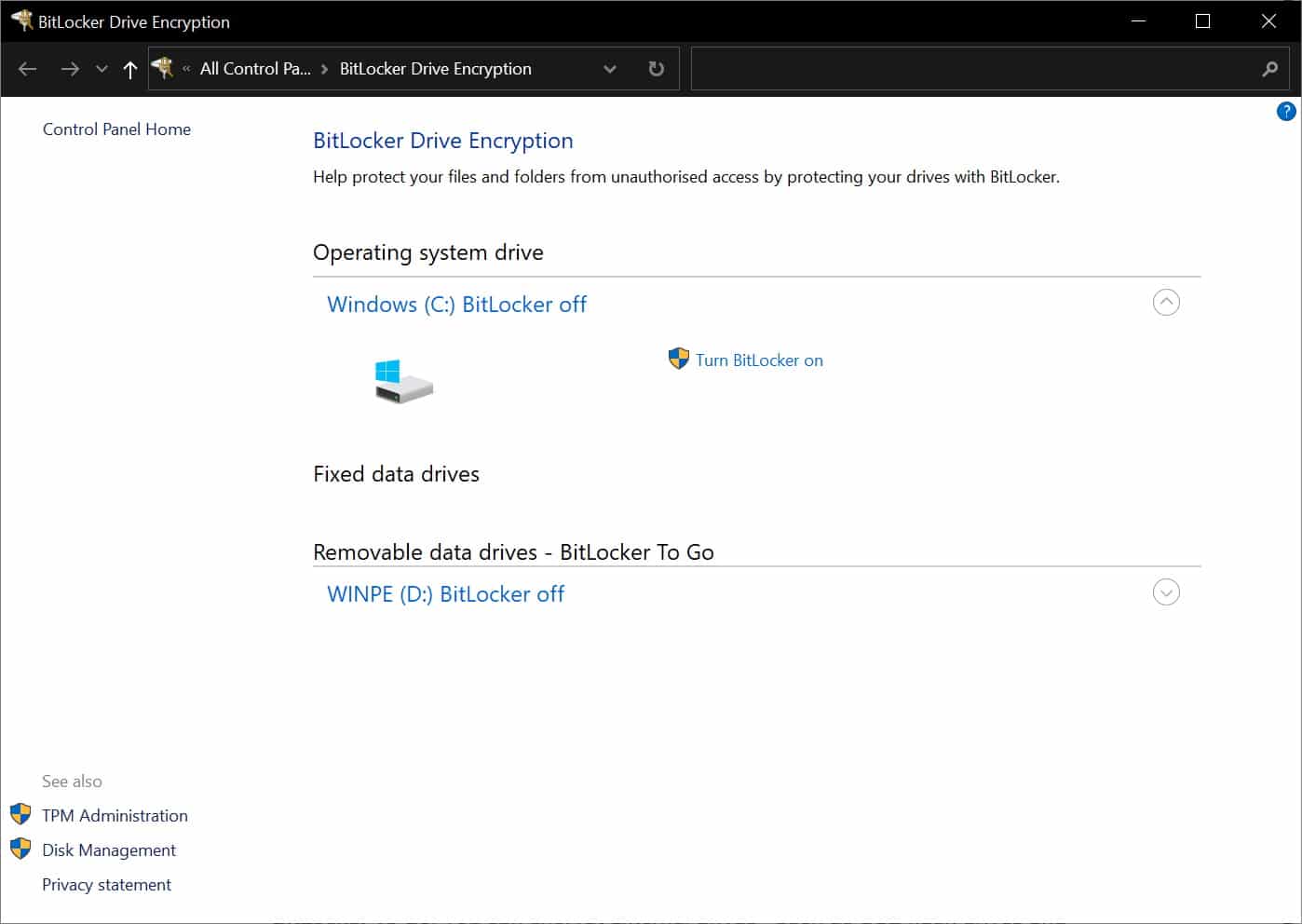
Click the Turn BitLocker on link next to the drive you would like to encrypt. Another option is to right-click a drive in Explorer and select the Turn BitLocker on option in the context menu. The next thing you need to do is back up your recovery key so you won't ever lose access to your data. You can choose between saving the key to your Microsoft account, saving it locally as a file, or printing it out. You could choose, for instance, to save the key to a USB drive, so data can only be accessed and decrypted when it is present.
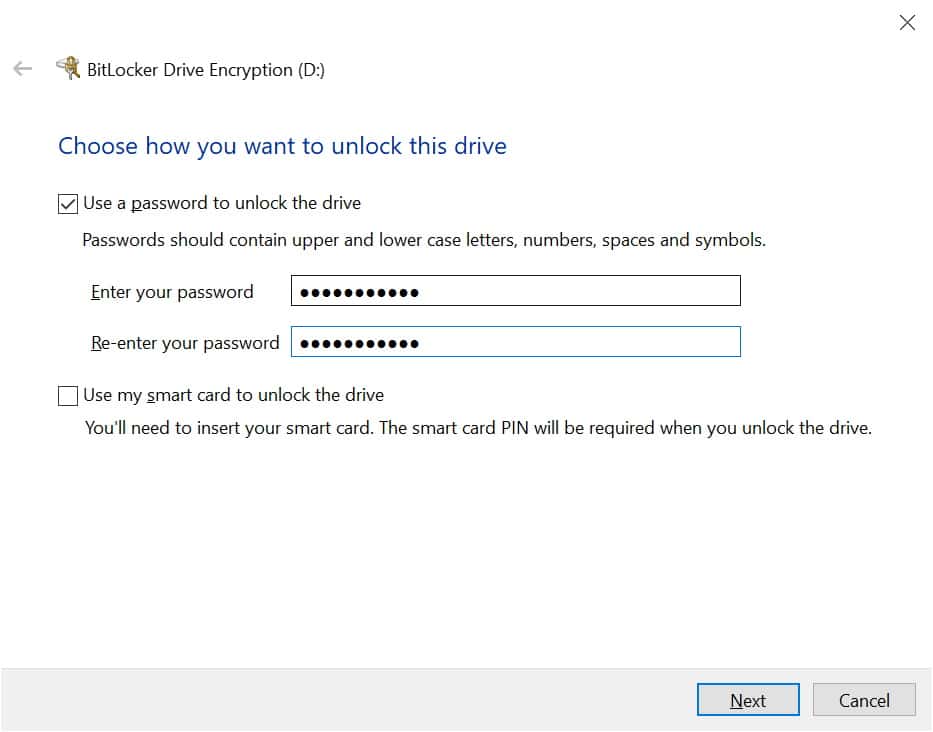
The next step is to choose just what should be encrypted. Microsoft advises using the faster method of only encrypting used disk space on new computers, while the slower option of encrypting the entire drive is recommended for older systems. Finally, you need to choose the type of encryption that should be used -- either the "new encryption mode" or "compatible mode".
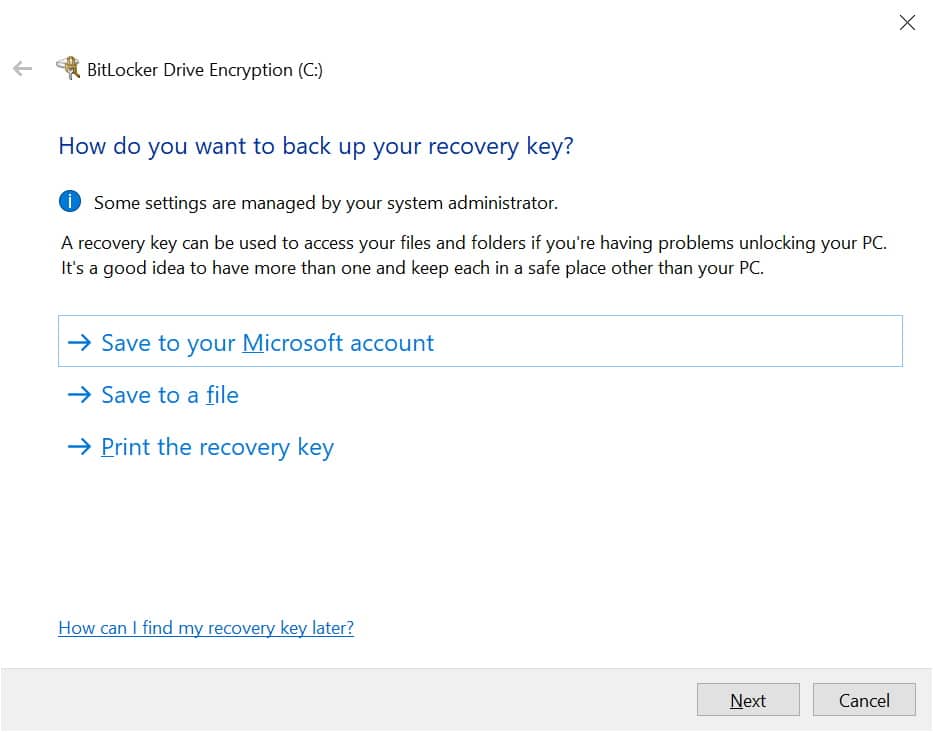
With this done, you can start the encryption process and secure the contents of your drive.
Encrypt removable media with BitLocker To Go
The method for encrypting removable media is very similar. Connect the drive you would like to protect click the Start button, type BitLocker and click the Manage BitLocker link. This time, look to the Removable data drives -- BitLocker To Go section, and click the Turn BitLocker on link next to the drive you want to encrypt and then specify how you want to be able to unlock the drive. While it is possible to use a smart card for unlocking, a password is a simpler option -- tick this option and then enter and confirm your password before clicking Next.
As with hard drive encryption, you have various ways of backing up your recovery key in case you lose your password, and you can choose between encrypting only used space, or everything. In the case of removable media, it's a good idea to select the compatible method of encryption in case you want to be able to access the drive using computers with older versions of Windows installed -- but the new method is more secure, and is recommended for added peace of mind.
You can then start the data encryption process, and when it is complete, the drive can only be accessed if the correct password is provided.
Upgrade to Windows 10 Pro and Save 80 percent from MSRP!
Ordinarily, upgrading from Windows 10 Home to Windows 10 Pro is fairly expensive. But we've got a great deal for you: get a Windows 10 Pro license key for one PC for just $39.99/£39.99, saving you a massive 80 percent off the MSRP.
You can use the key on a fresh install of Windows 10 Pro, or upgrade your existing (and fully activated) version of Windows 10 Home without having to reinstall Windows, preserving all your files and programs. To do this, navigate to Start > Settings > Update & Security to ensure Windows 10 is fully updated, then select Activation in the left-hand pane and click Change product key to enter your new product key and unlock all the great features in Windows 10 Pro.
Photo credit: sarayut_sy / Shutterstock