Here's how to get a longer timeframe to remove Windows 10 feature updates
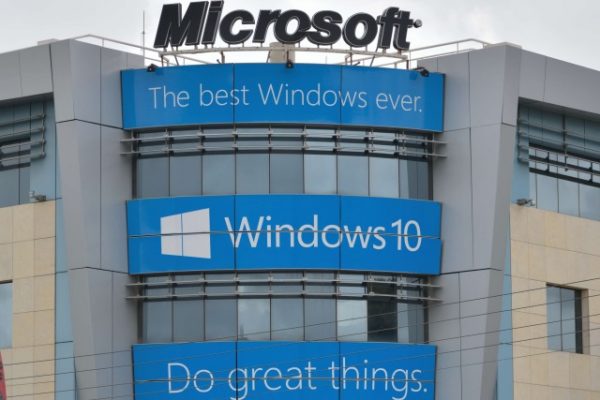
When you install a feature update for Windows 10 -- the likes of Windows 10 October 2020 Update (20H2), for instance -- Microsoft does not give you very long to change your mind and uninstall it. If you decide you don't like the changes introduced by a feature update, you have just 10 days to easily remove it without having to go down the route of using a backup.
It might not just be the fact that you don't like changes that have been made to the way Windows 10 works. There have been numerous updates to the operating system that have been problematic and buggy, but Microsoft still only gives you 10 short days to go back to your previous version of Windows 10. But there is a way to get yourself more time to play with.
See also:
- Microsoft is using Windows Feature Experience Pack update to add great new features to Windows 10
- PowerToys is making it easier to manage open windows across multiple monitors
- Project Latte could see Android app support coming to Windows 10
While you will have no luck finding a way to increase the uninstall timeframe if you go hunting through Windows 10's settings, there is a command line tool that can help you out -- specifically, the Deployment Image Servicing and Management tool. Using this tool, you can increase the uninstallation window to a full 60 days, giving you two months to try out a feature update while retaining the option of easily rolling back.
To increase the limit from 10 days, use the following steps:
- Click the Start button and type cmd
- In the right-hand side of the Start menu, click Run as administrator
- At the Command Prompt, type
DISM /Online /Set-OSUninstallWindow /Value:60and press Enter (you can enter any number between 2 and 60, actually)
In future, should you install a feature update which you change your mind about -- perhaps you want to uninstall it until a particular bug is fixed -- just head to Settings > Update & Security > Recovery and click the Get started button under the Go back to the previous version of Windows 10 heading.
Image credit: Lazaros Papandreou / Shutterstock