Declutter Microsoft Windows -- remove Copilot, Widgets, and News and Interests from the taskbar

Microsoft has introduced features like “News and Interests” and the “Copilot” AI assistant to its operating systems. The aim is to provide quick access to information and productivity tools, but not everyone appreciates those tools and plenty of people would prefer a cleaner taskbar, like we had with the likes of Windows 7.
Disabling these features can streamline the desktop interface and potentially improve system performance. This guide will show you how to remove News and Interests on Windows 10 and disable Copilot and the Widgets feature on Windows 11.
SEE ALSO: The best Windows tweaking and customization tools on GitHub [Part 1]
Disable News and Interests on Windows 10
- Locate an empty space on the taskbar and right-click to open the context menu.
- Hover over the News and Interests option in the menu.
- Click on Turn Off to disable the widget.
To re-enable it later, follow the same steps and choose the Show icon and text option.
Disable Copilot on Windows 11
- Open Group Policy Editor by pressing Win + R, typing gpedit.msc, and hitting Enter.
- Go to Computer Configuration -> Administrative Templates -> Windows Components -> Copilot.
- Double-click on the Turn off Windows Copilot setting, select Enabled, and apply.
For systems without Group Policy Editor, you will need to use the Registry Editor. Navigate to:
HKEY_LOCAL_MACHINE\SOFTWARE\Policies\Microsoft\WindowsCreate a new DWORD value named TurnOffWindowsCopilot with a value of 1. Restart the PC to apply changes.
If you just object to Copilot being on the taskbar, you can right-click its button and select Unpin from taskbar.
Disable Widgets on Windows 11
“Widgets” in Windows 11 function similarly to “News and Interests” in Windows 10, but they can be disabled as follows:
- Right-click the Taskbar.
- Select Taskbar Settings.
- Toggle the switch next to Widgets to turn the feature off.
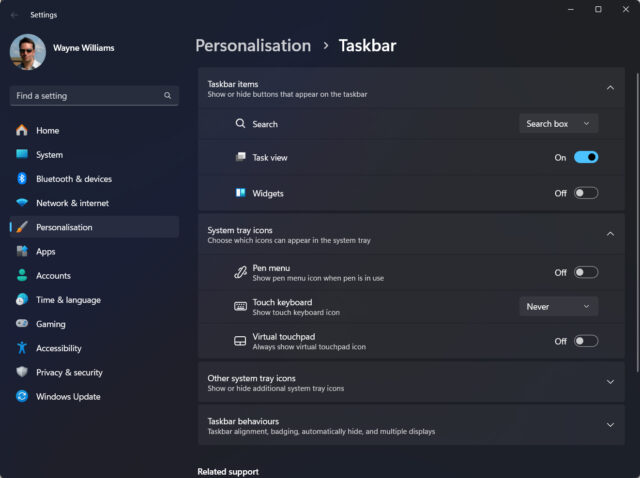
Image Credit: Roman Samborskyi / Dreamstime.com