How to delay and/or block automatic software updates in Windows 10

As you’ll know, Microsoft has made updates mandatory in Windows 10. When updates are pushed out, the new operating system installs them automatically. Whether you want it to or not. This should be a benefit, as it means no more unpatched PCs at risk from serious vulnerabilities, but if the software giant rolls out an update that causes problems for users -- as has already been the case in several instances -- there’s no easy way to avoid it.
Windows 10 Pro users can defer updates, but Home users don’t have that luxury. Thankfully if you need to delay or block software updates in Windows 10, there are several ways to do so, regardless of which version of the OS you're running.
The first way is to use the 'Show or hide updates' troubleshooting tool (aka KB3073930) which we’ve already covered previously. It’s very easy to use, you just run it and select the updates to block. Updates you choose to hide won’t be installed. The problem is it doesn’t work for every update. Last week’s servicing rollup caused some users to be stuck in a reboot loop. This wasn't a problem that the tool could help with.
Another option is to use the 'Metered connection' feature. Turning this on fools Windows 10 into thinking you’re on a non-broadband connection (i.e. accessing the internet via a tethered mobile) and delays downloading and installing updates. To turn this on, click Start, and type 'Change Wi-Fi settings'. Hit enter. Click 'Advanced options' and toggle 'Metered connection' to on. This only works if you’re on a wireless network. If you have an Ethernet connection, the option isn’t available.

If you have Windows 10 Pro, you can defer updates under Start > Settings > Update & Security. Click 'Advanced options' and check 'Defer upgrades'.
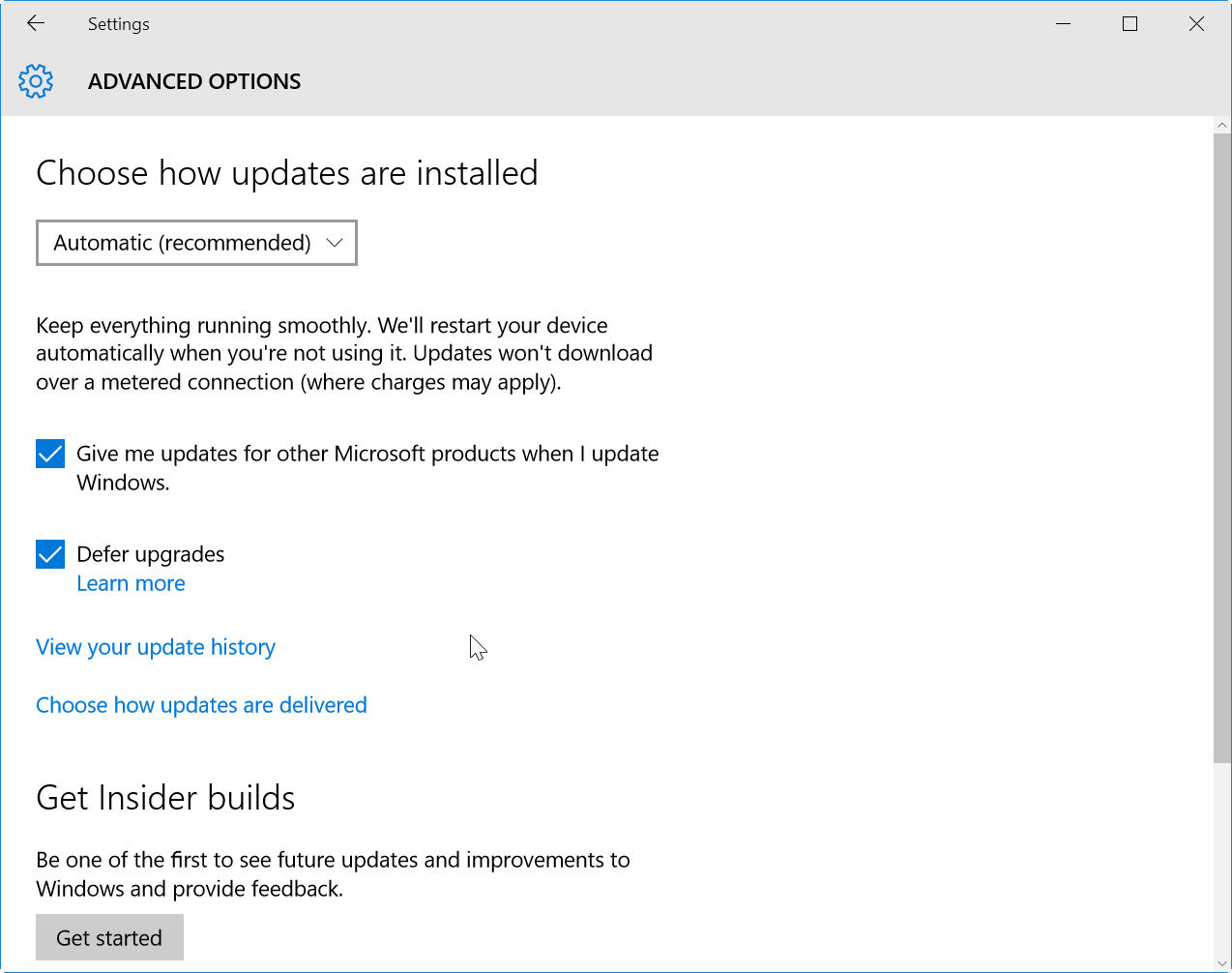
Windows 10 Pro users also have another option, and that’s to use the Group Policy Editor (this isn’t available in Windows 10 Home, but is included in the Professional, Enterprise, and Education editions). Hit Windows + R and type 'gpedit.msc' into the Run box. Hit enter. Go to Computer Configuration > Administrative Templates > Windows Components > Windows Update.
Double-click on 'Configure automatic updates'. In the window that options, select 'Enabled'. Use the drop down box below to change the setting from 'Auto download and notify for install' to 'Notify for download and notify for install'. Apply and OK the change.
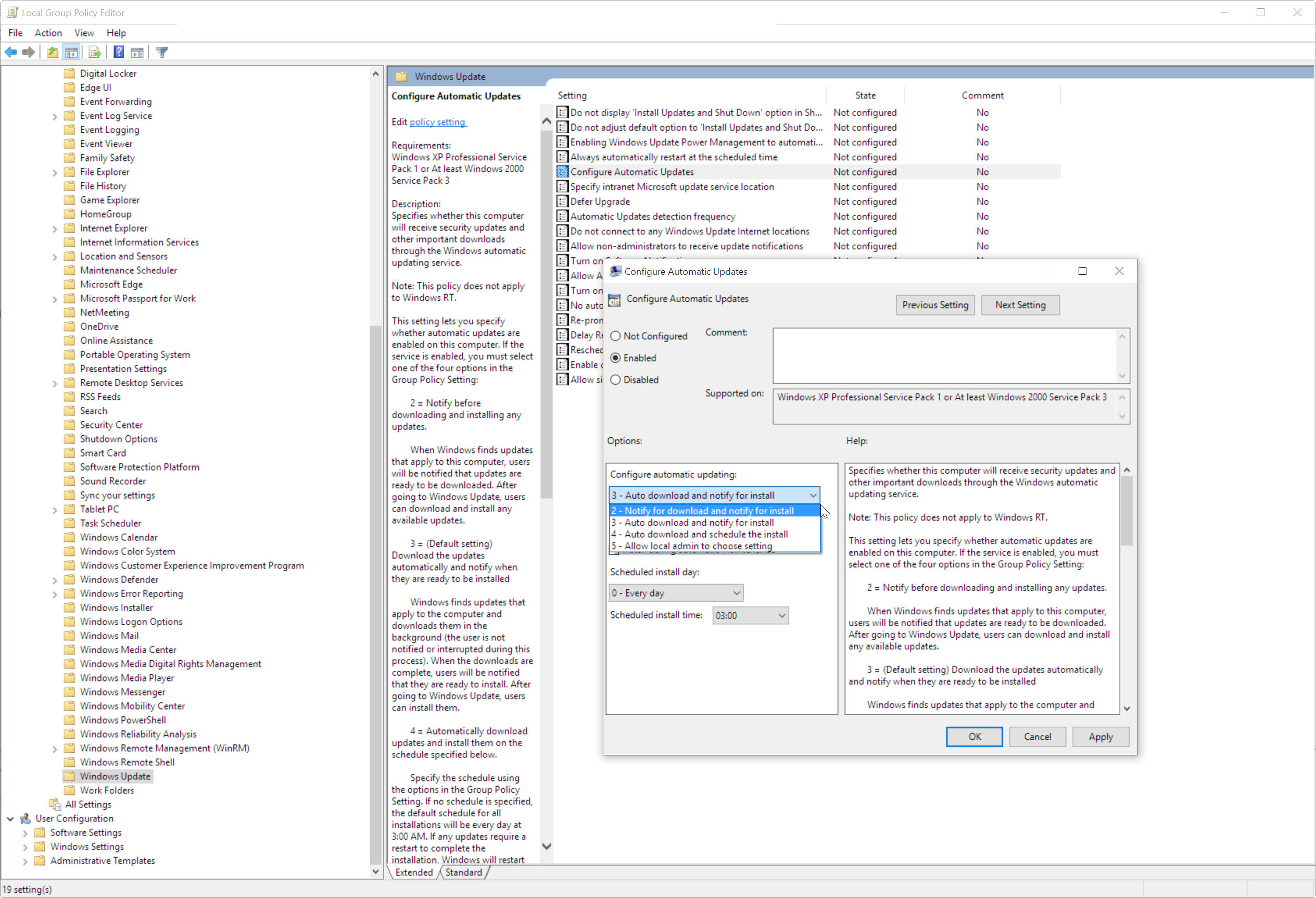
Photo Credit: Viorel Sima/Shutterstock