How to remove location data from your photos

Saving the location in photos you take with your smartphone, tablet or camera is a good idea if you want to keep track of where you've captured those moments. Some services, like Google Photos, will do that for you automatically, showing a history of places you've been based on their coordinates. However, when it comes time to share your photos online, you may want to remove the location data.
The location data, alongside other types of identifiable information, will also be shared alongside them, potentially exposing you and your loved ones to all sorts of complications as a result. Fortunately, you can remove the location data from your photos. Here is how you can do that.
Coordinates, time and date of capture, the photo's resolution, the name of the camera app you've used at the time, bit depth, exposure time, ISO speed, lens aperture, metering mode, and the camera model are all part of the metadata that is stored in the EXIF. It can be read by any photo app, including the built-in programs in Windows and OS X, so it's fairly easy for someone to find where you eat your breakfast or have a beer with friends on a Friday evening.
Removing Location Data on Windows
If you use Windows, you can view the EXIF data by right-clicking on the photo, selecting Properties and opening the Details tab. The location data is stored under GPS, where you will see the longitude, latitude and altitude of the place you've taken that photo in.
The same tab also features the option to "Remove Properties and Personal Information" from the photo. Click it and you will be faced with two options. The first is to create a copy of that photo with the EXIF -- including the location data -- removed. And the second is to permanently remove certain or all properties from the original photo.
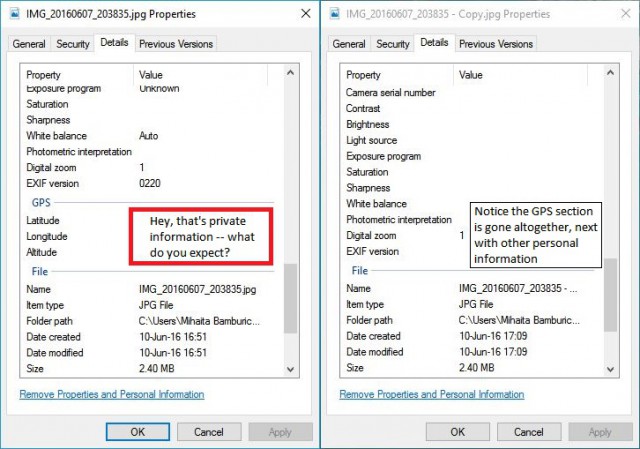
The former is obviously the best option if you want to preserve the EXIF, along with the location, while the latter is a radical approach that can strip away every single piece of identifying information for good. For sharing photos online I recommend you take the first option and delete the copy afterwards.
But what if you want to remove the location data from a bunch of photos at the same time? Simple -- all that you have to do is select the photos, right click on the selection, and open Properties. After that, it's business as usual.
But, What If I'm Using a Mac?
Things are just as easy on OS X, though you will have to use an app to remove the location data. The GPS coordinates are shown in the photo's properties, which can be accessed by right-clicking on it and selecting "Get Info". The part of the EXIF that we are interested in is shown under "More info", specifically the latitude and longitude which are at the bottom. But, how can you strip them away?
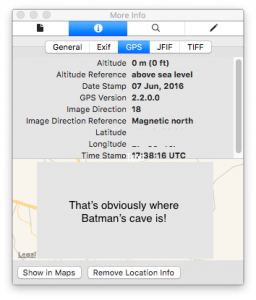 To remove the location data from photos on OS X you can use the Preview app. After you open the photo, click on "Tools" in the menu bar, select "Show inspector" (or press Command + I at the same time), and head to the GPS tab. There, Photos will show you things like the altitude, magnetic orientation and GPS version but also the latitude and longitude. You even get a map with a pin showing the exact location, and an option to open it in Maps!
To remove the location data from photos on OS X you can use the Preview app. After you open the photo, click on "Tools" in the menu bar, select "Show inspector" (or press Command + I at the same time), and head to the GPS tab. There, Photos will show you things like the altitude, magnetic orientation and GPS version but also the latitude and longitude. You even get a map with a pin showing the exact location, and an option to open it in Maps!
To remove the location data, simply click on "Remove Location Info" and then save your change -- either open the "File" menu and then click on "Save" or press Command + S. To do that for multiple files you will have to open more at the same time in Preview and remove their location data one by one.
However, there is an easier way of removing location data in bulk. You can import your photos using the Photos app and then export them without including that information. To import them, open Photos, select "File" in the menu bar, click on "Import..." and then select all the photos that you want to import. To export them without the location data, select "Export" and then "Export X Photos..." instead or press Shift + Command + E. (X is obviously the number of photos you have selected to export.)
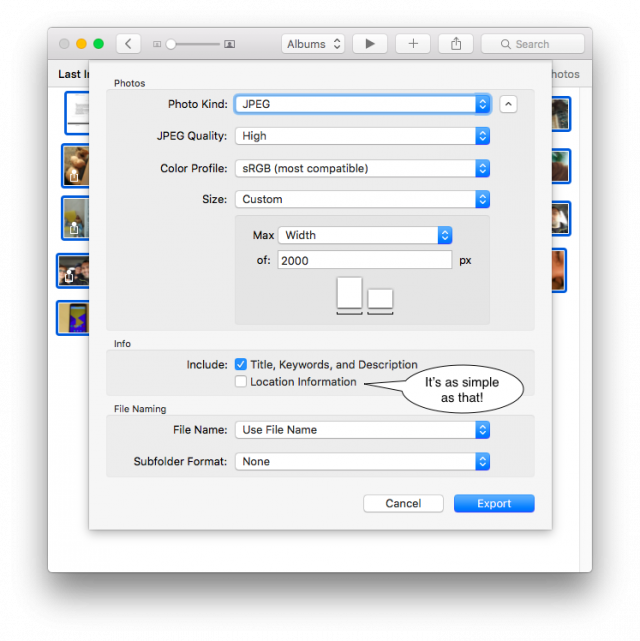
At the next window you can select what data is included in the exported photos. Make sure the "Location Information" option is not selected and click on "Export". That's it, job done!
Revisit Your Camera Settings
If you share photos frequently and you don't want to reveal where they were taken you can configure your camera app or your actual camera not to store the location in the photos it captures. That option is typically located in the settings menu. After that's done you will no longer have to go through this again in the case of new photos.
Photo Credit: Ditty_about_summer/Shutterstock