How to voice-control your Android phone using the Voice Access app
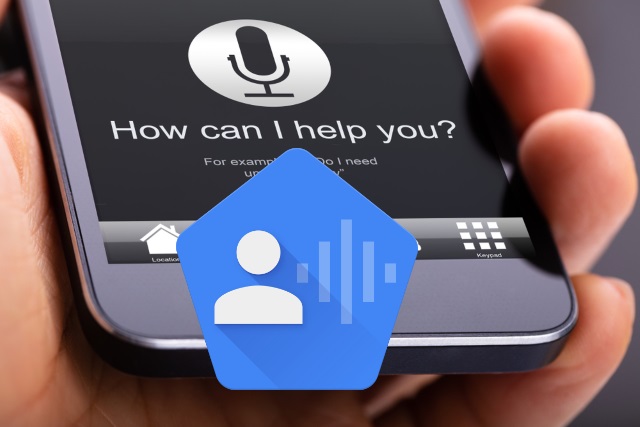
Digital assistants are becoming increasingly popular as people become used to the idea of controlling electronic devices by speaking to them. With Android, Google has supported limited voice control for a while with "OK, Google", but with the release of the Voice Access app you can now do much, much more.
The problem with uttering "OK, Google" at your phone is that there are fairly severe limitations on what you can do -- there are only a small number of supported actions. But with Voice Access you can use your voice to dictate and edit text, and interact with anything that appear on the screen. Here's how to get started.
See also:
- Google's new Voice Access app lets you control your Android phone with your voice
- Google Assistant gets a revamp and new features
- How to access your Android phone from Windows 10 with Microsoft's Your Phone app
Before you begin, you need to be aware that Voice Access requires Android 5.0 or higher -- which should mean most Android users have access to it. Assuming you meet this requirement, get yourself over to the Google Play Store and download the Voice Assist app.
Fire up the app, and you're ready to configure things for voice control of your phone.
- You'll have to enable Voice Access in order to use it. A notification will appear telling you this, and you need to tap OK followed by Voice Access, and then flick the Use service toggle to the On position before tapping OK.
- Tap Continue and you'll be prompted to configure permissions. Tap Allow for any permission settings that appear.
- You'll now be prompted to check that you have the latest version of the Google app installed -- you can either tap Open Play Store to do just that, or hit Next to continue.
- You will then be guided through a Voice Access tutorial and introduced to some of the voice commands you can issue before you are set loose to use the tool however you want.
Using Voice Assist you can say "OK, Google" followed by a number of commands. You can say "Tap Next" to press the Next button, "Type hello world" to type the words "hello world", "Delete all" to delete what you have typed, and much more.
You'll notice that with Voice Assist enabled there are lots of numbers on your screen -- on shortcuts, keyboard keys and so on. This enables you to take very precise control of your phone with your voice, as anything you are able to tap is assigned a number -- just say the number to simulate tapping that screen element.
For more information about what you can use Voice Assist for, just say "OK, Google... what can I say?" -- even more options are revealed by saying "OK, Google... show all commands." Examples of what you can do include: "Go home", which takes you back to the home screen; "Open Chrome" which launches the browser; "Scroll down" and "Scroll up" which help with webpage navigation, as do "Swipe left" and "Swipe right"; "Mute sounds" kills the volume; "Set an alarm" lets you set a wake up call or reminder.
Should you ever need to disable Voice Assist, you can do so by saying "OK, Google... stop listening".
Image credit: Andrey_Popov / Shutterstock