How to enable the new File Explorer in Windows 11
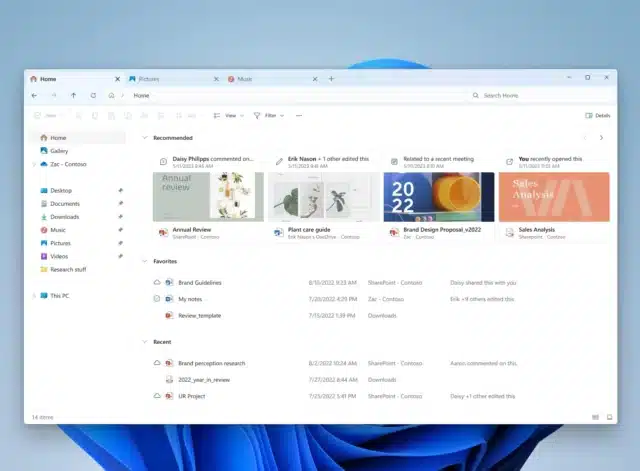
Signing up for the Windows Insider program is a great way to gain access to the latest features of Windows 11 as soon as possible. One of the most recent changes made by Microsoft is a completely new look for File Explorer which has been made available in Windows 11 Build 23475.
But even if you are part of Dev channel and have this build of Windows 11 installed, you may be disappointed to find that you're stuck with the old version of File Explorer. There is, pleasingly, a way to force Windows to give you the new look.
See also:
- Now you can download the updated Windows 11 22H2 ISO from Microsoft
- Microsoft is killing off Cortana in Windows 10 and Windows 11 later this year
- Microsoft releases PowerToys v0.70.1 to fix a laundry list of issues
As is often the case with the Dev and Canary builds of Windows 11, Microsoft only makes some features available to a handful of users at a time. This can be frustrating, but as you already have your hands on the necessary bits, all it takes is a little tinkering to unlock hidden features and options.
We have mentioned ViVeTool many times in the past for enabling hidden options, but this command line tool is not to everyone's liking. If you prefer something a little more user-friendly, there is ViVeTool GUI which you can download from GitHub (thanks to XDA Developers for the heads up).
With this installed, you can then use the following steps to enable the new File Explorer:
- Download, install and launch ViVeTool GUI
- Click the Manually enable a feature (F12) toolbar button
- Type 42105254 and click Perform Action followed by Activate Feature, and then click Close
- Repeat with the codes 40950262 and 41076133
- Restart Windows 11