Microsoft is updating the Settings app in Windows 11... and injecting more ads
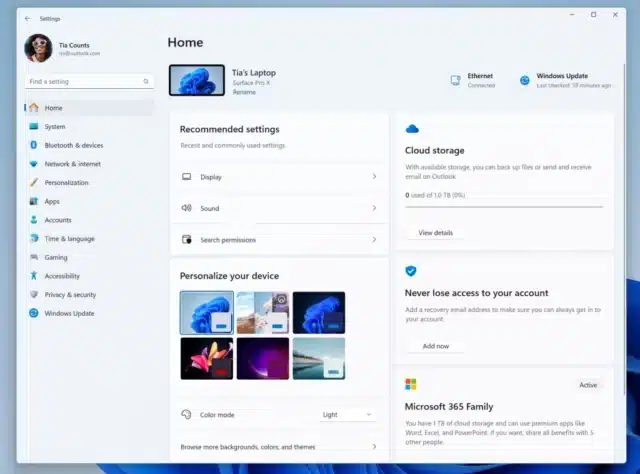
With the release of Windows 11 build 2349 Microsoft has introduced numerous changes and additions, not least of which is the arrival of the eagerly awaited AI-powered Copilot tool. But the latest update to Windows 11 also includes a new look for the Settings app.
Microsoft has given the homepage of Settings a revamp that sees the interface split into clear, easy-to-read sections, which the company is referring to as cards. The new look is clean and uncluttered, but there has been the controversial decision to use at least one of the cards to display ads.
See also:
- Microsoft updates Windows 11 system requirements and CPU support list
- About f@cking time! Microsoft Team caters for non-prudish users by making the profanity filter optional
- Microsoft listens to feedback and restores options it cut from Windows 11
In a blog post about the new Insider build of Windows 11, Microsoft says: "We're introducing a new homepage in Settings that offers you a dynamic and personalized experience. It provides an overview of your device, quick access to key settings, and helps manage your Microsoft account".
The company goes on to list and describe the seven cards that have been created -- Recommended settings, Cloud storage, Account recovery, Personalization, Microsoft 365, Xbox, and Bluetooth Devices.
What Microsoft fails to mention is that at least one of the cards is used to display ads. Once again, Microsoft is using Windows 11 to advertise its own products, using the Microsoft 365 card to promote its Office software for anyone who has yet to take out a subscription.
The company does say the following about the new look:
You can take swift actions directly from this page with just a click, making device and account management seamless and efficient. What sets the homepage apart even further is that it's more than just a landing page -- it evolves and learns with you. As you use your device, it'll adjust to provide the most relevant and useful information based on your usage and preferences.
For now, the new layout is only available in the latest Dev build, and even then only to a subset of users by default. Using ViVeTool, however, it is possible to force Windows to use the new UI.
- Start by downloading the tool from GitHub
- Extract the contents of the zip file to, for example, C:\ViVeTool
- Open the Command Prompt with administrator privileges
- Type cd C:\ViVeTool and press Enter (changing the path if necessary)
- Type vivetool /enable /id:42058345 and press Enter
- Type vivetool /enable /id:42058313 and press Enter
- Restart Windows