This hidden Windows 11 feature can prevent your PC from slowing down

There are lots of ways that you can speed up Windows without performing pricey hardware upgrades, including disabling running processes and features. Windows comes with a handy, lesser-known feature which can boost your system performance by killing off annoying resource hogs you didn’t even know were running.
If you install a lot of software, you’re probably aware that many apps will automatically set themselves to run at login. This may be useful to you, but equally it could be a pain, and consume system resources without your permission, or even your knowledge. You can check to see what’s running using task manager, but there’s a way of being alerted automatically without having to lift a finger.
Startup App Notification will send you an alert whenever a new app decides to add itself to the startup process.
To enable the feature in Windows 11, go to Settings, System and click on Notifications. Scroll down the list and near the bottom (above Additional Settings) you should see a Startup App Notification toggle. Flick this to On.
You can click the arrow next to the setting to adjust the type of notifications you want to see -- notification banners and/or alerts in the notification center. You can also configure other settings, including playing a sound when a notification arrives, and set a priority.
Once up and running, you can test the feature is working by tapping Win+R and entering "shell:startup" into the run box. This will open the Startup folder. Drop any program into this folder and wait. After a few seconds you should see an alert telling you that the added program has been configured to run when you log in and you'll be given the option to change this. You can also just delete the test program from the folder.
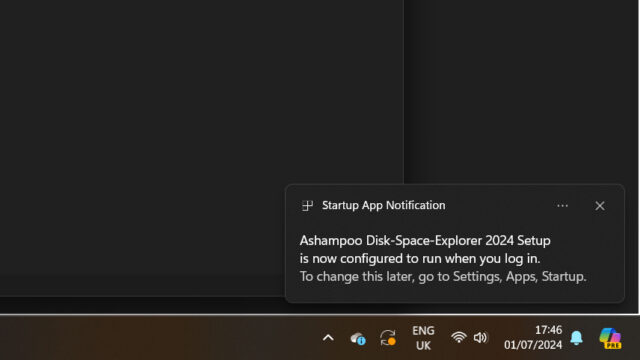
While it’s a great feature, it won’t alert you to scheduled tasks or services running entirely in the background, so you'll still need to pay attention when installing something new.
Image Credit: Vadymvdrobot / Dreamstime.com