Add a Modern UI-style Start menu to Windows 7 or 8
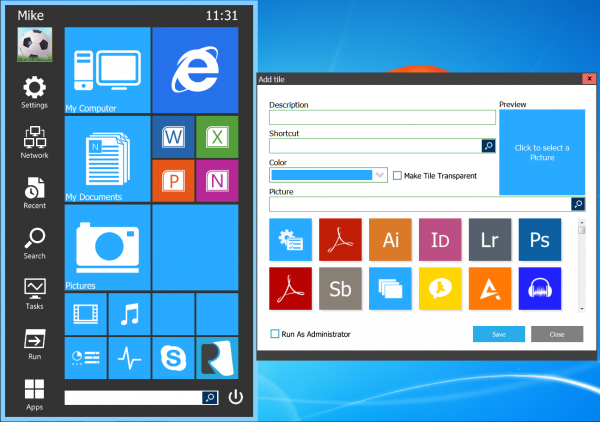
Microsoft’s decision to drop the Start menu in Windows 8 has caused plenty of controversy, but fortunately it’s made little difference to the end user. Developers quickly realized that many people really don’t like the new interface at all, and they’ve produced a host of free tools to help make Windows 8 look and feel as much like Windows 7 as possible.
Start Menu Reviver, though, has a different aim. Instead of ignoring Microsoft’s Modern UI, it adapts it, with configurable tiles rather than text links. There’s good integration with Windows 8, including the ability to launch Start Screen apps from your desktop. But at the same time, it’s not tied to Windows 8 systems: if you like the look, you can install and run the program on Windows 7, too.
After a straightforward setup, Start Menu Reviver displays a link to a demo video where you can learn more about how this works. But although this is useful, you’ll figure out most of the details for yourself, so it’s safe to dismiss that for now and jump right in.
Just as you’d expect, Start Menu Reviver pops up whenever you click the Start orb or press the Windows key. (It’s not made any drastic low-level changes to achieve this, though, so if you have any problems with the program then it can easily be dismissed: just right-click the Start orb and select Exit.)
The opening menu looks good, and works well. Left-hand buttons give you one-click access to common destinations: the Search window, Run box, Recent Documents list, Network and Sharing Centre and more.
Right-hand tiles initially give you access to various folders (My Computer, Documents, Pictures, Music, Videos), applications and system areas (Control Panel, Task Manager), as well as switching you to the Start Screen in Windows 8 (you can launch Windows 8 apps from the menu, too).
Elsewhere, a Search box helps you find what you need, and a Power button displays all the usual options: Log Off, Switch User, Lock, Sleep, Hibernate, Restart, Shutdown.
You’ll also want to customize these tiles, of course, and there are multiple ways to do this. Move the mouse cursor to the right of the menu, for instance, and a view of your Program Files folder appears; find an executable, drag and drop it onto a tile and it’ll be added immediately.
Alternatively, right-clicking any of the right-hand tiles provides an option to customize it with a shortcut of your own. This can point to a program, document or website, and can optionally be set to run as an Administrator, if necessary. And if there’s not enough space, the larger tiles can optionally be used to hold four individual shortcuts, giving you up to 32 in total.
There are some annoyances here. If you type the name of a program in the regular Start Menu search, for instance, you can immediately use the up and down cursor keys and press Enter to select and launch whatever you need. With Start Menu Reviver, though, the keyboard focus remains on the Search box, so you can’t do any of this. To select and launch a program you must double-click it with the mouse (or tap it on a touch screen).
Start Menu Reviver also isn’t quite as configurable as we’d like (the left-hand buttons appear to be fixed). It uses a notable amount of RAM (50MB or so on our test PC), and requires a "helper" service to be installed.
The program looks great, is free (for personal use) and has plenty of features, though, so if you need a Start Menu alternative then it’s well worth considering.