How to view and delete your browsing history in Microsoft Edge
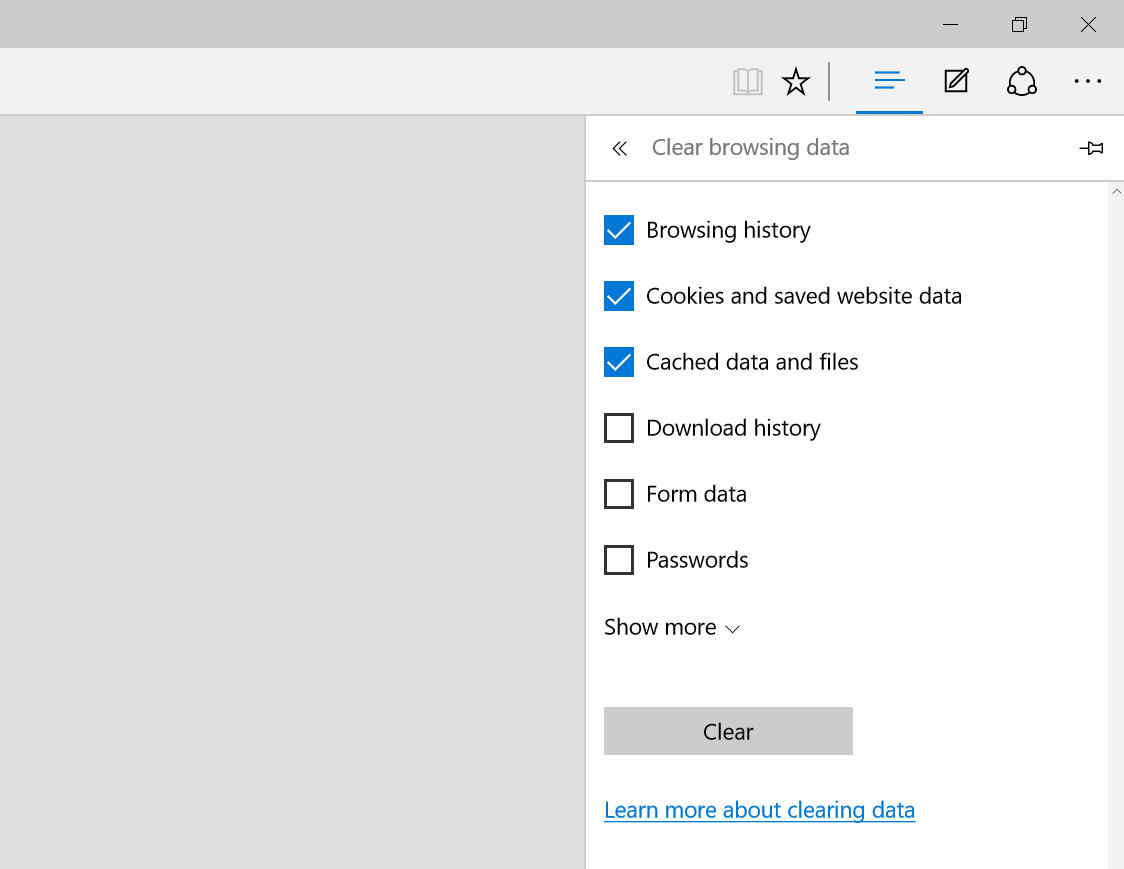
If you’re used to using Firefox or Chrome (or Internet Explorer for that matter), switching to Microsoft Edge in Windows 10 can be a little confusing at first, as it’s not always obvious how to do relatively straightforward tasks in the new browser.
We've already shown you how to change Microsoft Edge's default download folder, and also how to change the default search engine (one of our most frequently asked questions). But how do you access your browsing history in Edge?
It’s actually very straightforward. Tap on the Hub button at the top (three lines) and click on the clock icon. The standard keyboard shortcut, Ctrl+H works in Edge too.
SEE ALSO: Automate login and bypass the lock screen in Windows 10
You can browse your history, and wipe it entirely by clicking the Clear all history link at the top. You’ll be given the option to remove Browsing history, Cookies and saved website data, and Cached data and files (all three are selected by default), as well as optionally clear Download history, Form data, and Passwords. Click 'Show more' and you’ll also be able to clear Media licenses, Pop-up exceptions, Location permissions, Full screen permissions and Compatibility permissions.
If you just want to clear select entries (searches for birthday presents or porn, perhaps), click the x next to the items you want to remove.