How to find which versions of the .NET Framework are installed on a PC
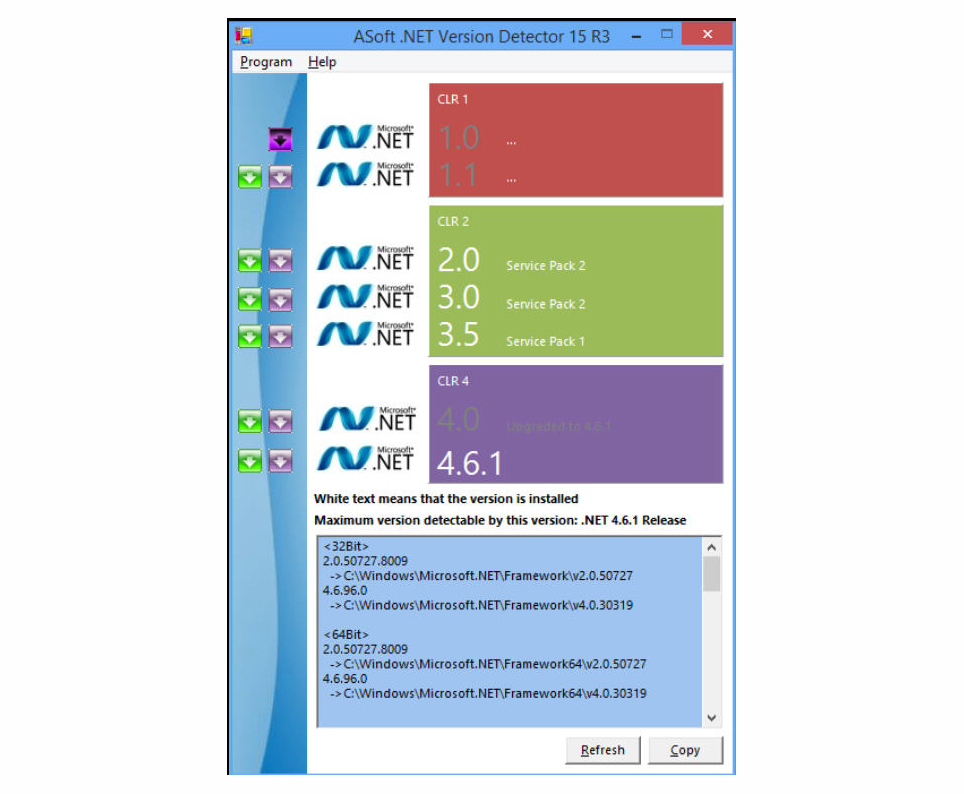
Check the system requirements for a Windows application and you’ll often find it needs some minimum version of Microsoft’s .NET Framework.
.NET doesn’t provide any obvious way to discover which versions you have installed, unfortunately, but there are several workarounds you can try.
To get started, press Win+R and enter %windir%\Microsoft.NET\Framework, or paste the same path into the address bar of an Explorer window.
An Explorer window then displays assorted DLLs, and folders for the various .NET base versions you have installed (.\v3.0, .\v3.5 and so on).
Keep in mind that these are base versions only. Your highest-numbered folder name might be v4.0.30319, but that may not be your latest version: upgrading to v4.5 or 4.6 won’t necessarily change the folder name.
If you need to know more, open an individual folder, sort the list of file names by "Date modified", and check the file version of the latest DLL (right-click, Properties, Details). The major/ minor number ("4.6") will tell you what’s installed.
Another option is to check the Registry by launching REGEDIT and browsing to HKEY_LOCAL_MACHINE\SOFTWARE\Microsoft\NET Framework Setup\NDP (note. that’s "NET Framework" in the middle, not ".NET Framework").
The left-hand pane lists keys corresponding to your base .NET versions, like "v3.0", "v3.5" and "v4".
Again, these keys are for the base versions only. To check for updates, click an individual folder, or its Full subkey (v4\Full").
The "Release" key has the precise version number, although unfortunately in a cryptic DWORD form (393295 = .NET 4.5.2).
The Version key gives you a more readable result, but may not be exactly correct, so we’d take its major/ minor figure only.
Alternatively, if this seems like too much hassle, you could just use ASoft’s free .NET Version Detector.
The program is portable; download, unzip, and you get a single executable you can run on any PC.
Launch .NET Version Detector and every installed .NET version is listed in a far more readable form. There’s no need to decipher lengthy figures like "3.5.30729.4926", for instance -- the display clearly shows you’ve .NET 3.5 Service Pack 1.
Even if it turns out you don’t have a required version installed, the program can still help out. Click the green arrow to the left of that version and a browser window will open at the relevant download page.