Eight awesome ways to improve Windows 8
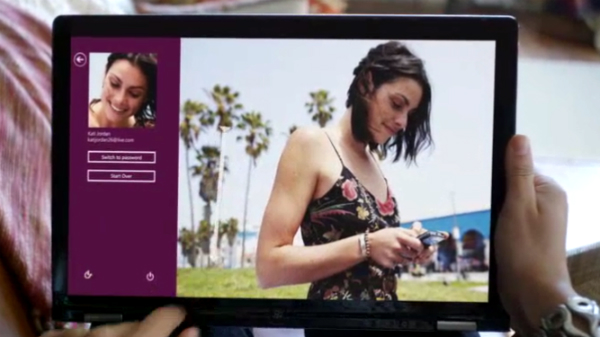
Like all previous versions of Microsoft’s operating system, Windows 8 is highly customizable, so if there’s something about it you don’t like -- something fairly minor that is, rather than the entire OS -- you might be able to change it by installing a third-party app, or making some registry tweaks.
There are a lot more than eight ways to improve Windows 8 of course, but these are some of the ones I’ve found the most useful.
1. Add a Start orb. After you’ve used Windows 8 for a while you soon get used to the absence of a Start button, which is exactly what Microsoft is hoping for. That doesn’t mean you won’t necessarily miss it though. If you think its absence is dumb, you can reintroduce it using Start8 from Stardock.
2. Bypass the Metro version of Internet Explorer. The Metro version of IE is pretty limited. Fortunately, you can link the Metro tile to the desktop version of the browser instead. Open the Search charm and find inetcpl.cpl. Click the Programs tab and under “Choose how you open links” select “Always in Internet Explorer on the desktop”. Also check “Open Internet Explorer tiles on the desktop” and click OK.
3. Improve window responsiveness. When you minimize or maximize a window, an animation plays. This looks nice, but also adds an unnecessary delay. You can make Windows feel much snappier, by disabling this feature. Go to Search and type SystemPropertiesPerformance. Hit enter. Find “Animate windows when minimizing and maximizing” in the Visual Effects tab and uncheck it. Click OK.
4. Activate God Mode. Like Windows 7, Windows 8 has a hidden “God Mode” that displays all of the admin tools and control options in a single screen. To activate it, right-click on the desktop and select New, Folder. Highlight this folder and press F2. Call the folder: GodMode.{ED7BA470-8E54-465E-825C-99712043E01C} and hit enter. Double-click the icon to view the contents.
5. Change the number of apps. Not a big fan of scrolling left and right? A simple registry tweak will let you pack in more tiles on a single Metro screen. Search for and run “regedit”. Navigate to HKEY_CURRENT_USER\Software\Microsoft\Windows\CurrentVersion\ImmersiveShell\Grid and find Layout_MaximumRowCount. Right-click it (if it’s not there you’ll need to create a new DWORD and call it that), select Modify and enter the number of rows to display. Quit the editor and restart your computer. It’s worth noting that you’re limited to between 1 and 6 rows, with the maximum number of rows dependent on your monitor’s resolution.
6. Launch apps and websites from the taskbar. If you prefer typing to clicking, there’s a simple (and very old) trick you can use to launch apps directly from the taskbar. Right-click the taskbar, select Toolbars and click Address. You can now launch apps by typing in their short name (“calc” for example) and websites by typing in the URL. You can hide the address toolbar label by right-clicking the taskbar, unlocking it, and then right-clicking on “Address” and unchecking “Show title”.
7. Bypass Metro. Install the latest version of Start8 and you can have Windows 8 go straight to the Windows desktop on login. If you’d rather not install the program, there is another trick you can use that doesn’t require any third-party tools or playing around with the registry.
Drag the desktop tile in Metro to the top left-hand corner. Restart Windows and when prompted to enter your password, type it in and hold down enter. You’ll go straight to the desktop. Should you forget to hold down the key, tapping enter again will open the desktop from the Start screen.
8. Improve battery usage. If you’re running Windows 8 on a laptop and it seems to be draining your battery at a ridiculous rate, you can try fixing the problem using a built-in wizard. Open the Control Panel, and search for “Troubleshooting”. Under System and Security you’ll see a link to “Improve power usage”. Click this and the Power troubleshooter will open. Click Next and it will go to work, and hopefully fix any battery problems you might be experiencing.
If you like this article, and would like to see more tips on the subject just let me know in the comments.