Take total control of your HOSTS file with HostsMan
 The Windows HOSTS file is based on a simple idea -- it just redirects specific domain names to your preferred IP address -- but this has some very useful applications. If you want to block access to a particular website, for instance, just add its domain name to HOSTS, point it to an IP address representing your local system (127.0.0.1, usually), and you won’t be able to reach the site in any browser.
The Windows HOSTS file is based on a simple idea -- it just redirects specific domain names to your preferred IP address -- but this has some very useful applications. If you want to block access to a particular website, for instance, just add its domain name to HOSTS, point it to an IP address representing your local system (127.0.0.1, usually), and you won’t be able to reach the site in any browser.
But that’s just the start. You could also use HOSTS to block advertising servers, and known malicious sites. And sometimes malware will tweak your HOSTS file to gain control over your internet access. If you want to review all this then you could just open HOSTS in Notepad, but HostsMan could be a much better option -- it’s a compact, portable and free HOSTS file manager with a stack of features.
Launch HostsMan as an administrator and you might start by viewing your own HOSTS file. Click Editor, the file will appear, and you can browse it to see what entries (if any) it contains.
There are plenty of editing options here. Right-click and you’ll find options to create, edit, disable or delete entries, copy them to and from the clipboard, and add comments. An Edit > Find option contains a powerful search feature, with regular expression support, to help you locate particular entries. And useful management features include options to delete the empty lines in a file, the comments, and more.
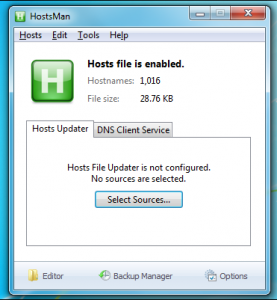 And better still, if you’re worried about malware then you can ask the program to look for possible hijacked HOSTS entries, or just display any which have been created or modified recently.
And better still, if you’re worried about malware then you can ask the program to look for possible hijacked HOSTS entries, or just display any which have been created or modified recently.
HostsMan has another very useful security function elsewhere, though in its Hosts Updater. This provides built-in access to seven popular HOSTS files which can help to block ad servers, known malicious sites, and so on. You can add more sources if necessary, then import these to update your own HOSTS file.
It’s worth keeping in mind that an incorrectly updated HOSTS file can cause problems, perhaps blocking access to sites you’d like to reach (especially relevant as this is a beta version, and bugs are to be expected). Fortunately HostsMan also includes a backup tool where you can save your current HOSTS file, and restore it later if necessary. Click Tools > Backup Manager, then Create Backup to save your current HOSTS. Or, if you want to return to the default Windows HOSTS setup with no redirections at all, click "* Original Hosts *" > Restore Backup.
And just in case this isn’t enough, HostsMan also contains several time-saving shortcuts. If a HOSTS file change doesn’t work right away, for instance, it could be because Windows has cached the previous IP address; click Tools > Flush DNS Cache to try again. Or, if you want to update or access the file yourself, there’s no need to manually browse to it: just click Tools > Open Hosts Folder, and there are menu entries to open it in Explorer, a command window or PowerShell.
There are plenty of powerful functions here, and as HostsMan 4 is also in beta right now it’s probably not a good choice for networking beginners.
If you’re already used to exploring your HOSTS file, though, the program should prove an excellent assistant which will make the management process very much easier.
Photo Credit Konstantinos Kokkinis/Shutterstock