Install Windows 8.1 Preview on Oracle VirtualBox
 Shortly after Windows 8.1 Preview was announced at this year's Build conference, Microsoft made it available to install through the Windows Store. The ISO files took a while to appear (MSDN subscribers got to download them first, followed by anyone with access to BitTorrent) but they are finally available to download officially from here.
Shortly after Windows 8.1 Preview was announced at this year's Build conference, Microsoft made it available to install through the Windows Store. The ISO files took a while to appear (MSDN subscribers got to download them first, followed by anyone with access to BitTorrent) but they are finally available to download officially from here.
Because Windows 8.1 is a preview version, and far from the finished article, you may not want to upgrade your existing operating system just yet. Fortunately, you can try the Windows 8 refresh without risk by installing it in a virtualized environment using the free Oracle VM VirtualBox.
Launch VirtualBox and click New in the Manager window. In the Create Virtual Machine dialog box enter "Windows 8.1" as the name of the operating system. VirtualBox will fill in the rest of the details. Hit Next.
Set the Memory Size. The recommended figure should be fine. On the following screen choose to "Create a virtual hard drive now" and click Create.
Accept VDI (VirtualBox Disk Image) as the hard drive file type. You’ll be asked if you want the new virtual hard drive to be dynamic (meaning it will resize as required) or a fixed size. Although it will take a while longer to create a fixed size drive, the operating system will run faster afterwards, so I always recommend choosing the latter option.
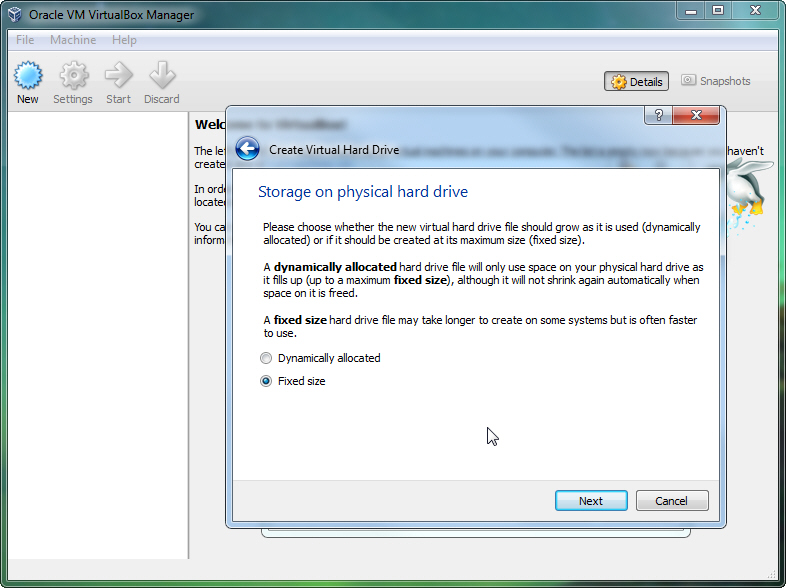
Enter in a name for the new virtual drive ("Windows 8.1") and choose a size for it. The default size should be fine. Click Create and VirtualBox will begin building the drive. It will probably take around 10 minutes or so.
When done, click the Start button in the Manager. In the "Select start-up disk" window, click the folder icon and navigate to the Windows 8.1 ISO.
Click Start and Windows 8.1 will begin to load, showing the fish screen. Click the "Install now" button. Enter the product key (NTTX3-RV7VB-T7X7F-WQYYY-9Y92F) when prompted and accept the license terms. Choose the "Custom: Install windows only (advanced)" option. Click Next, and the installation process will begin, rebooting as necessary.
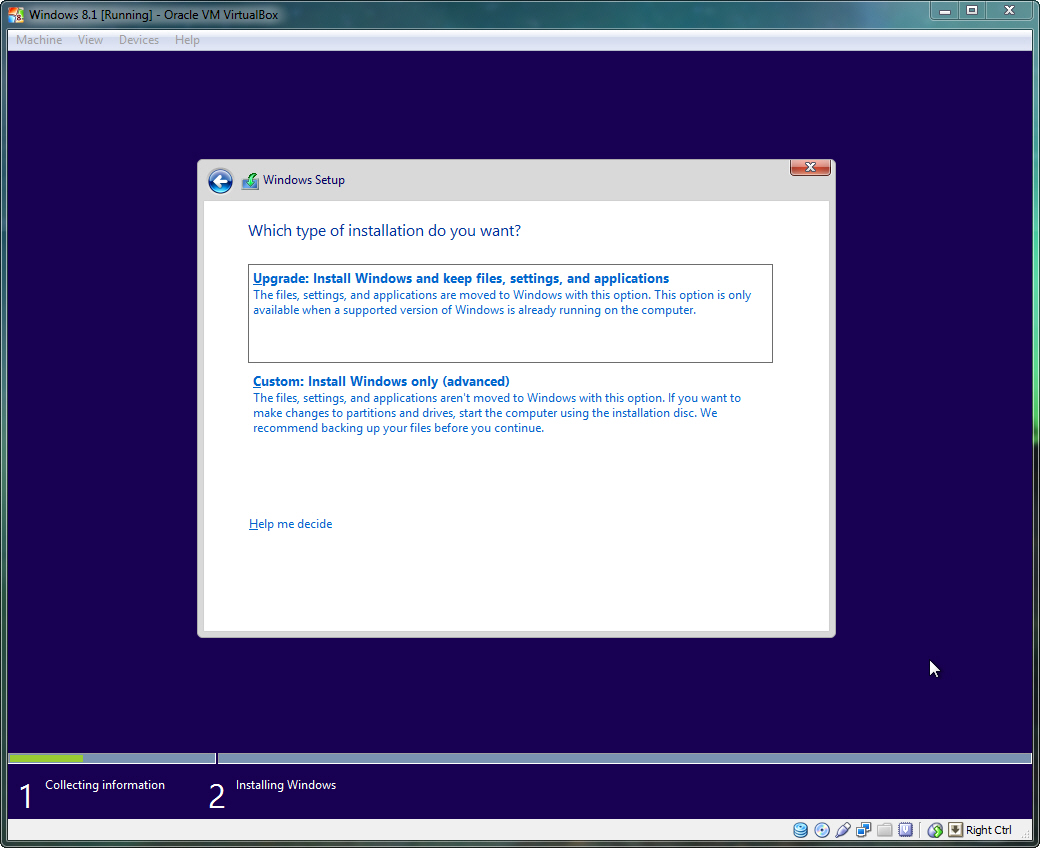
When that’s done, personalize the OS by picking a color and entering a PC name, and then choosing to use the express settings or customizing things further.
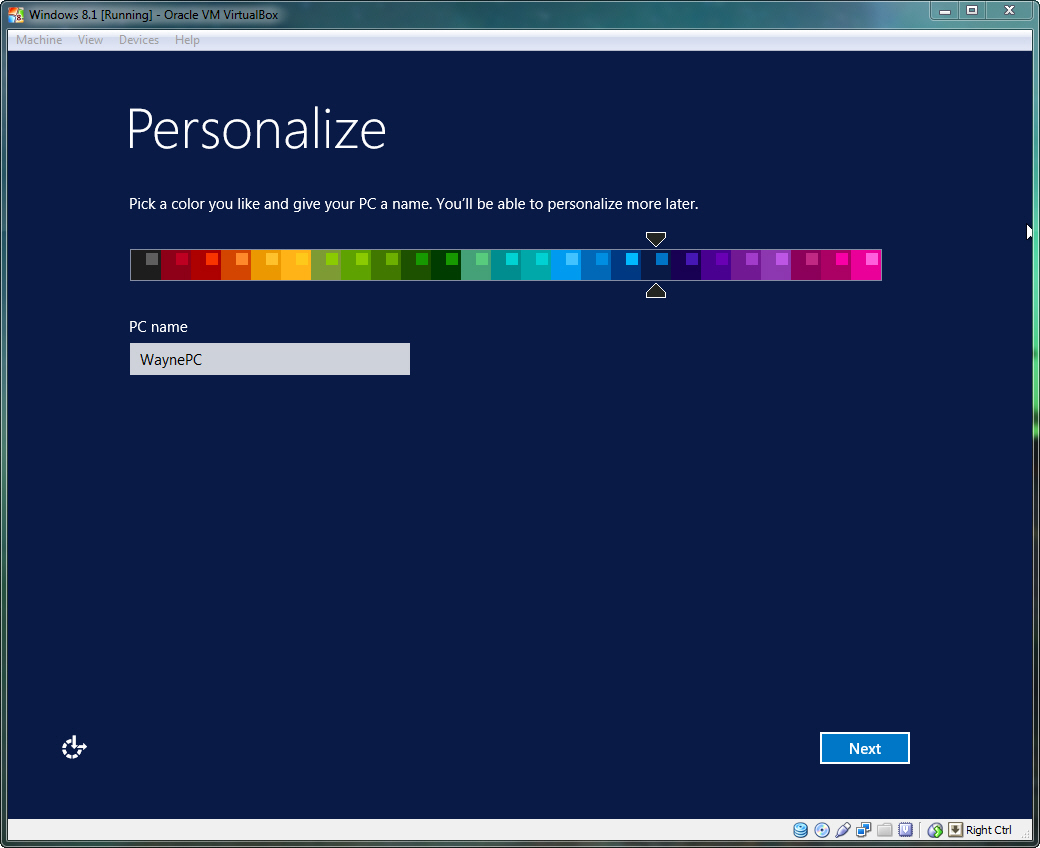
Set up a Microsoft Account if you don’t already have one, and sign in with it. You'll then be able to choose if you want to use SkyDrive to save your files to the cloud. Camera roll and PC settings are automatically backed up there.
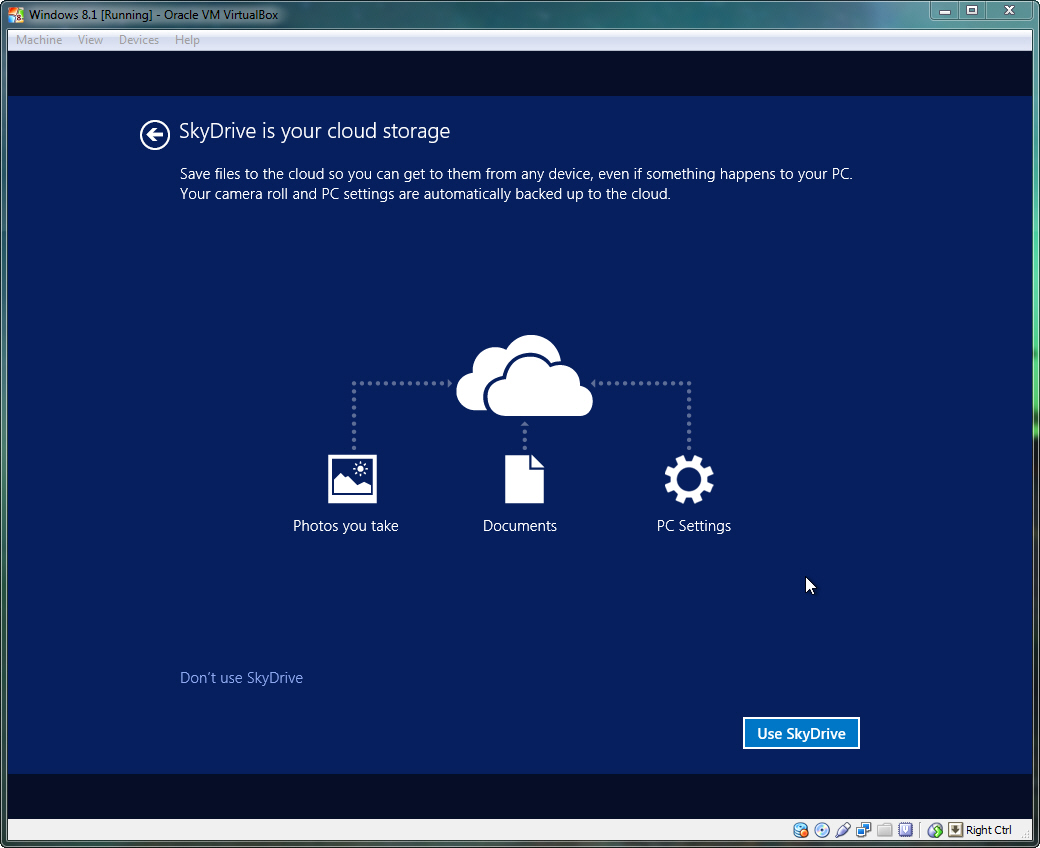
Windows will set everything up, check for updates, and then start. Click View in VirtualBox to change the window size to Fullscreen or Scale. The easiest way to shut down Windows 8.1 is to click the X in VirtualBox and select "Power off the machine".
