How to install Windows 8.1 preview on VMware Player and Workstation
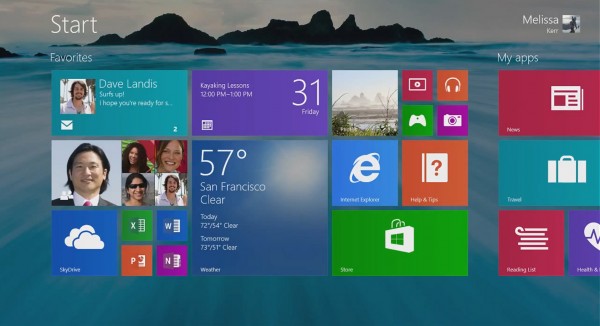
Microsoft just released the long-awaited Windows 8.1 Preview, allowing early adopters to get a taste of what is coming in the final version of the new operating system. The changes are significant and will unquestionably tempt users to give the early build a go. But, because this is not ready for prime time, there is only one way to experience it without getting into trouble -- install the Windows 8.1 Preview in a virtual machine.
A virtual machine allows for a safe testing environment and will spare you of any potential issues in dealing with an early build. There are a couple of virtualization programs available, with two of the most competent and popular options being VMware's Player and Workstation.
Which one should you choose? Well, VMware Player is free and is the most easy to use of the two while VMware Workstation is designed for more advanced users. The latter, however, is not free and requires a license after the 30-day trial runs out.
There are two prerequisites to install the Windows 8.1 Preview using either product:
- VMware Player or VMware Workstation, that can be downloaded from FileForum
- The Windows 8.1 Preview ISO, that can be downloaded from Microsoft
Please make sure to have the provided product key -- NTTX3-RV7VB-T7X7F-WQYYY-9Y92F -- nearby during the installation process, as you will be required to type it in.
Before proceeding any further, you must have VMware Player or VMware Workstation installed on your PC and the Windows 8.1 Preview ISO downloaded and stored in a location that can be quickly accessed.
Also, either of the two programs will recommend installing the built-in VMware Tools, which provides the necessary drivers, adds extra features and speeds up the virtual machine. I advise you to hit the "Install Tools" button, after installing the Windows 8.1 Preview, and then run the provided setup.
VMware Player Instructions
Follow the next steps to install the Windows 8.1 Preview using VMware Player:
- Open VMware Player and select "Create a New Virtual Machine".
- Select "Installer disc image file (iso)" and click Browse then navigate to the location where the Windows 8.1 Preview ISO file is located, select it and click Open.
- Click Next, select "Microsoft Windows" under Guest operating system and "Windows 8" under Version for the 32-bit variant or "Windows 8 x64" for the 64-bit edition.
- Type a new name under Virtual machine name -- preferably "Windows 8.1 Preview".
- Select the location of the virtual machine and make sure you have at least 16 GB for the 32-bit Windows 8.1 Preview and 20 GB for the 64-bit Windows 8.1 Preview, of free storage in the selected location -- 30 GB is recommended to avoid running out of space.
- Select "Store virtual disk as a single file" to keep the virtual HDD in a single file and optimize performance, then click Next.
- At the next screen click on Customize Hardware..., go to Memory and select a minimum of 1 GB for the 32-bit Windows 8.1 Preview and 2 GB for the 64-bit Windows 8.1 Preview. But, you should double that amount for improved results.
- At the Processors dialog box, under Number of processor cores, select the option available to your CPU. For a single core CPU it is one, for a dual-core CPU it is two, for a quad-core CPU it is four and so on -- this is to ensure the virtual machine is running at optimum parameters.
- Click "Close" then "Finish" to complete the virtual machine creation process and press "Play virtual machine" to install the Windows 8.1 Preview.
VMware Workstation Instructions
VMware Workstation provides two routes for the built-in wizard -- "Typical (recommended)" and "Custom (advanced)". The former is easier to use but the latter provides more control options. Since "Typical (recommended)" in VMware Workstation is identical to using VMware Player (which is presented above), I will explain how to install the Windows 8.1 Preview with the "Custom (advanced)" option.
Follow the next steps to install the Windows 8.1 Preview in VMware Workstation by using "Custom (advanced)":
- Open VMware Workstation and select "Create a New Virtual Machine" -- or press CTRL + N in VMware Workstation.
- Select "Custom (advanced)" and click Next.
- Click Next, select "Installer disc image (iso)" and click Browse then navigate to the location where the Windows 8.1 Preview ISO file is located, select it and click Open.
- Click Next, select "Microsoft Windows" under Guest operating system and "Windows 8" under Version for the 32-bit variant or "Windows 8 x64" the 64-bit version. Then click Next.
- Type a new name in the Virtual machine name box -- preferably "Windows 8.1 Preview".
- Select the location of the virtual machine and make sure you have at least 16 GB for the 32-bit Windows 8.1 Preview and 20 GB for the 64-bit Windows 8.1 Preview, of free storage in that location -- 30 GB is recommended to avoid running out of space. Then click Next.
- You have to select Number of processors to match the ones installed (typical for a desktop computer to have just one) and Number of cores per processor -- for a single core CPU it is one, for a dual-core CPU it is two, for a quad-core CPU it is four and so on. This is to ensure the virtual machine is running in tip-top shape.
- Click Next and select the RAM memory size that you want to allocate to the virtual machine -- a minimum of 1 GB for the 32-bit Windows 8.1 Preview and 2 GB for 64-bit Windows 8.1 Preview. But, ideally, you should double that amount for a smoother operation. Then click Next.
- Click Next, Next and then select "Create a new virtual disk" to set up from scratch -- the other two options are not suitable in this case.
- Click Next, Next and allocate at least the minimum recommended space from step No. 6 under Maximum disk size, then select "Store virtual disk as a single file" for optimum performance.
- Click Next and type a name for the disk file -- preferably "Windows 8.1 Preview.vmdk".
- Click Next then Finish and click on Power on this virtual machine for the Windows 8.1 Preview install process to kick off.
If you prefer Oracle VirtualBox instead of VMware Player or VMware Workstation, my colleague Wayne Williams already wrote a how-to guide which presents the necessary steps, straight from loading the ISO file to running the Windows 8.1 Preview for the first time in a virtual machine.