Windows 10: Command Prompt's experimental new features are genuinely useful
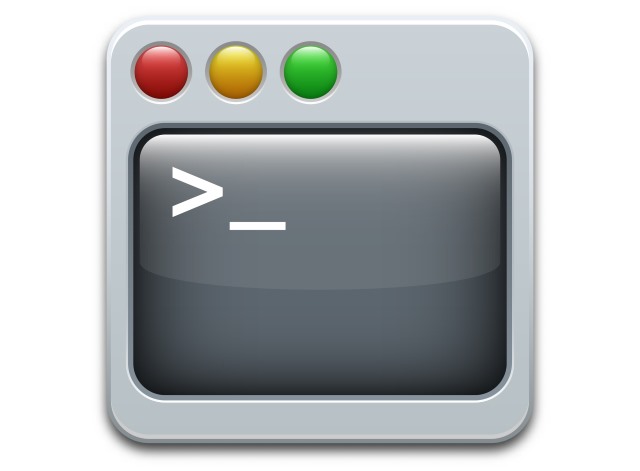
With the release of Windows 10 Technical Preview you would think that the time would be to look forward rather than backwards. It's a time to embrace the new and exciting, but it's hard not to look back and draw comparisons.
With Windows 10, initial impressions suggest that there may not really have been a need to skip over Windows 9 -- there are no massive surprises to be found. But there are some interesting changes to be discovered in the most surprising of places. In looking backwards, it's hard not to bring MS-DOS to mind, along with its slightly more modern version, the Command Prompt. Forget the redesigned Start menu, virtual desktops and everything else, the Command Prompt is where it's all happening, kids!
Fire up the Command Prompt in Windows 8 (hit the Windows key and R, and then type cmd before pressing Enter), and you'll find that the window remains stubbornly resistant to resizing. The width of the window can be reduced, but there's no way to make it wider. Even if you maximize the window, you're left with a stupidly narrow workspace. This changes in Windows 10. At long last it is possible to resize the Command Prompt window just like any other -- very handy for when you're typing out lengthy commands.

Copying and pasting is one of the most basic functions of an operating system, but it's something that has not been supported by the command prompt. If you've found a lengthy command online that you want to try, using Ctrl+C followed by Ctrl+V seems like the sensible thing to do. In Windows 8, rather than giving you the desired command, you'll find that this simply results in ^V appearing at the Command Prompt. In Windows 10, you can copy and paste just like you would with other apps. It just works as it should do. Typos should be all but eliminated!
There's another interesting feature to experiment with -- and, appropriately enough, it can be found in the Experimental settings section. You can adjust the transparency of the Command Prompt window. Right-click the Command Prompt window's title bar, select Properties, and then move to the Experimental tab. Move the Opacity slider to the left to increase the transparency level, and hit OK to apply the setting. This new option provides a handy way of keeping an eye on what’s going on in the background without having to keep minimizing the windows -- and it's especially useful when you've enlarged the Command Prompt window.
Presumably these features are only classed as "experimental" during the Technical Preview phase, so we'll have to see how many of them make it into the final build, and where they will be accessed. With a new windows transparency setting, it will also be interesting to see if Microsoft decides to make this option available to other applications.
Photo credit: Sergii Korolko / Shutterstock