How to disable all of Microsoft's ads in Windows 10 Creators Update

Pretty much since the launch of Windows 10 there have been complaints about ads and usage tracking in various forms. You might think that Microsoft would listen to complaints and consider removing ads from its operating system, but in fact more and more have been added.
We've looked at the various ads (or app suggestions, app tips and so on to use Microsoft's phraseology) that have cropped up over the last couple of years, but the release of Windows 10 Creators Update seems like a good time to revisit the topic. So here, once and for all, is how to kill all the ads (or whatever you want to call them) in Windows 10.
It seems there are few corners of Windows 10 that have been left unblighted by ads. They are to be found in the Start menu, on the Lock Screen, on the taskbar, in apps, in the Share dialog. Just when you think there couldn’t possibly be anywhere else to cram an ad, Microsoft thinks up something new. It can feel like a game of whack-a-mole trying to keep up.
Ads in File Explorer
This is one of the more recent additions to Windows 10 -- the appearance of ads for OneDrive in Explorer itself.
- Launch File Explorer and click View> Options.
- Move to the View tab and scroll through the list of options in the Advanced settings
- Towards the bottom of the list, uncheck the option labeled Show sync provider notifications.
- Click OK.
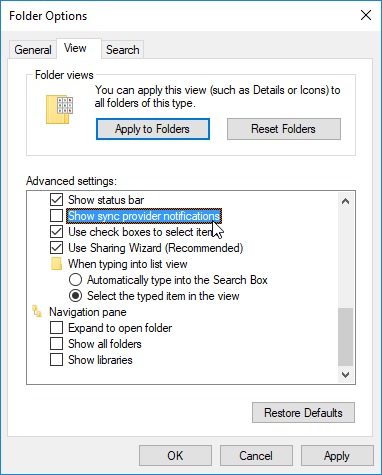
Ads in the Start menu
You probably visit the Start menu quite a lot, so this is one of the last places you want to be bombarded with ads... or App Suggestions if you want to swallow the Microsoft marketing spiel.
- Open up Settings and head to Personalization.
- Click the Start link to the left and then switch the Occasionally show suggestions in Start toggle to the Off
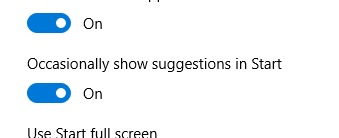
Ads on the Lock screen
You might not see the Lock screen all that often, but that's no reason to be assaulted by ads when you do.
- Open up Settings and head to Personalization.
- Click the Lock screen link to the left and then (assuming you have Picture or Slideshow selected) switch the Get fun facts, tips and more from Windows and Cortana on your lock screen toggle to the Off
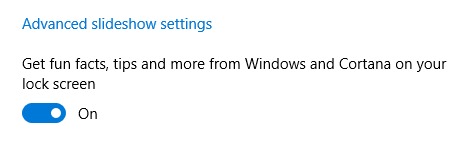
Ads in the Share dialog
This is another recent addition to Windows 10, and no less irritating for it:
- With the Share Dialog visible -- the easiest way to access it is through Microsoft Edge -- right-click one of the icons on display.
- Uncheck the Show app suggestions.
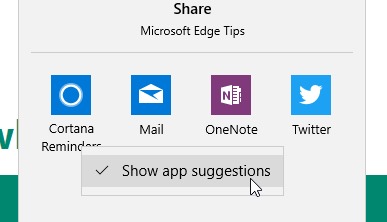
Ads elsewhere in Windows 10
You might think you've disabled everything by now, but there are a couple more settings to tweak.
- Open up Settings and head to System.
- Click the Notifications & actions link to the left and then switch the Get tips tricks and suggestions as you use Windows toggle to the Off
- While you here, you can also switch the Show me the Windows welcome experience after updates and occasionally when I sign in to highlight what's new and suggested toggle to the Off
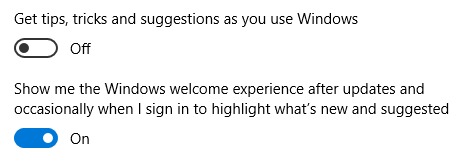
Have we missed any?
Image credit: Stanislaw Mikulski / Shutterstock