How to rollback and uninstall Windows 10 Fall Creators Update

The Windows 10 Fall Creators Update is rolling out to users. If you install it and encounter major problems, as some users have (especially owners of Razer laptops), you might want to go back to your previous version, and wait until the update is a bit less buggy.
If you been using Windows 10 for a while, you’ll probably know how to do this, although the process may be slightly different to what you're used to.
SEE ALSO:
- How to download Windows 10 Fall Creators Update and create your own installation USB flash drive or DVD
- How to upgrade your PC to the Windows 10 Fall Creators Update now
- Everything new and improved in the Windows 10 Fall Creators Update [changelog]
- Free up 30GB of hard drive space in Windows 10 by cleaning up after the Fall Creators Update
To uninstall the Fall Creators Update, go to Start > Settings and click on Update & Security.
Click the Recovery link on the left and then click on Get started under 'Go back to the previous version of Windows 10.'
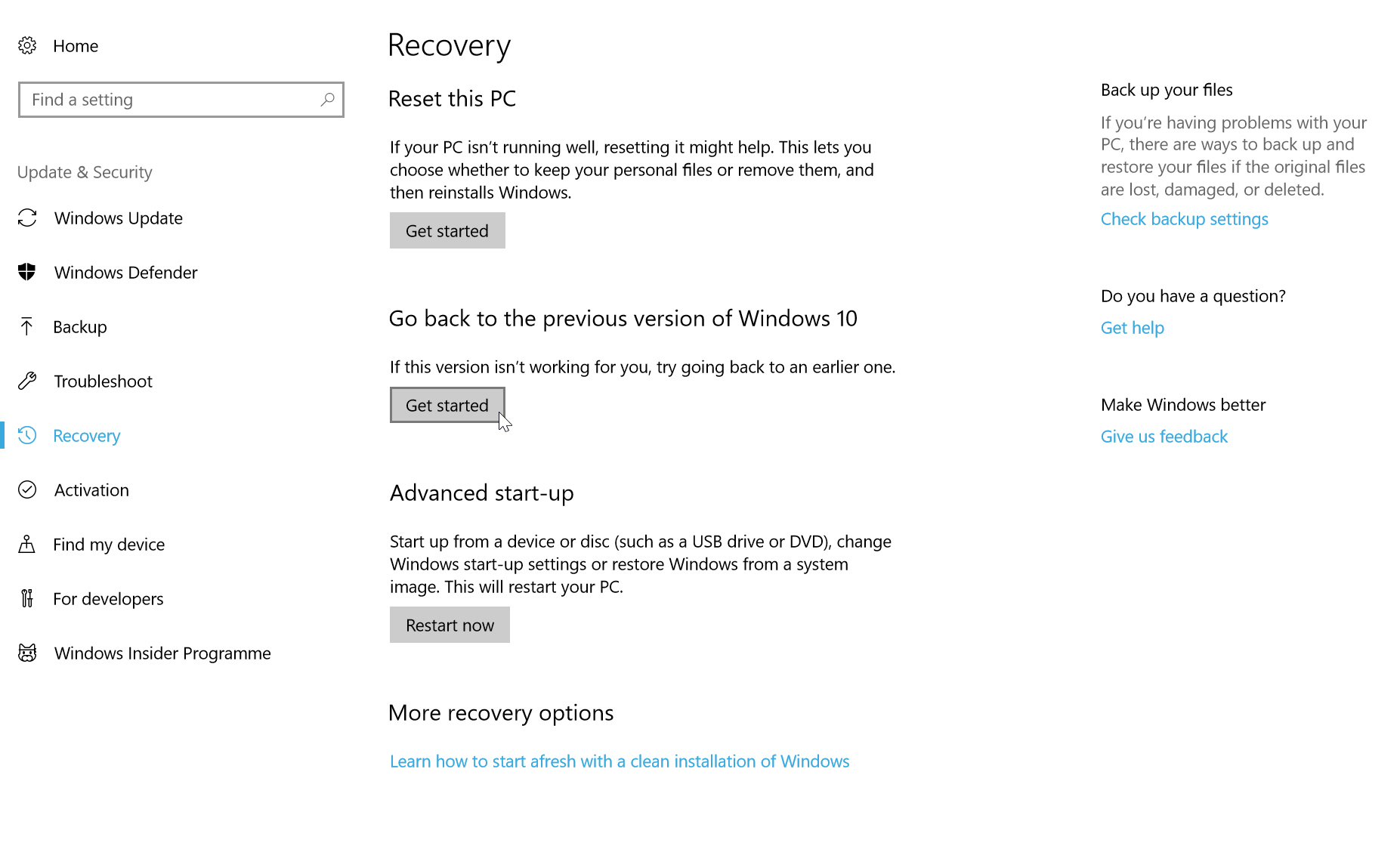
Provided you haven’t yet cleared up all the space used by the update, the rollback process will start.
You’ll now be asked why you are going back to the previous build.
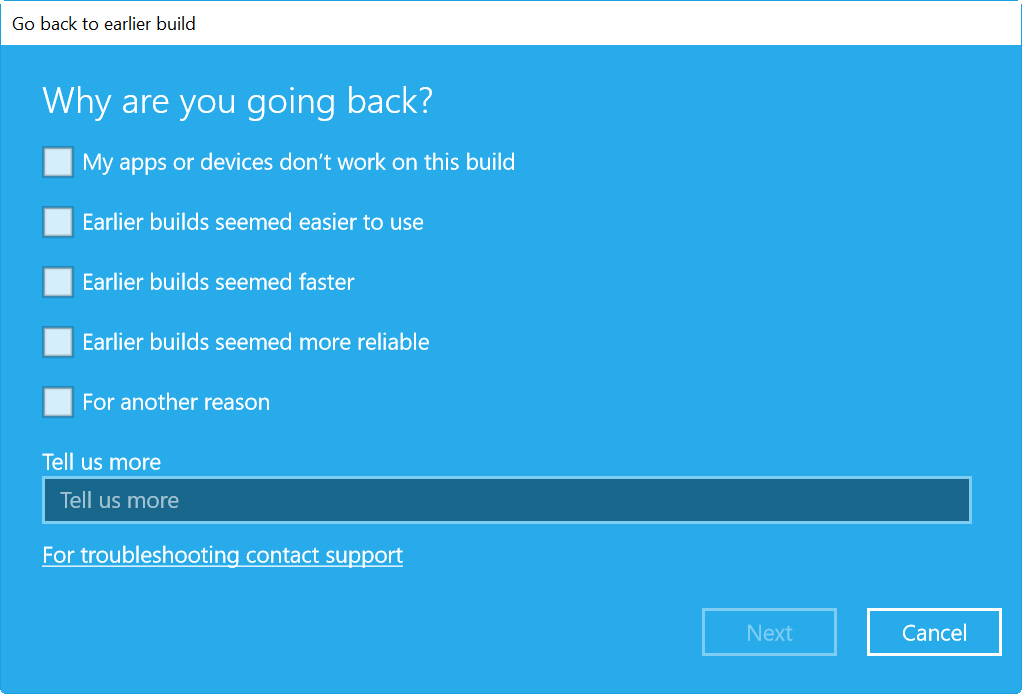
You can select from:
- My apps or devices don’t work on this build
- Earlier builds seemed easier to use
- Earlier builds seemed faster
- Earlier builds seemed more reliable
- For another reason
You need to select a reason for the Next button to appear, and can also opt to tell Microsoft more about your reasons if you wish.
Bear in mind, if you do revert to a previous build you may need to reinstall some apps and programs, and you will lose any changes you made to Settings after installing the Fall Creators Update. You’ll also be advised to backup your files as a precaution.
Before you do go back to the previous version you’ll have the option to check for updates, just in case the problem(s) you’re encountering have since been fixed.
If you’re sure you want to remove the Fall Creators Update, click on the Go back to earlier build button and the rollback will begin. Just sit back and wait.
Image Credit: Richard M Lee / Shutterstock