This registry hack lets you restore the old right-click context menus in Windows 11
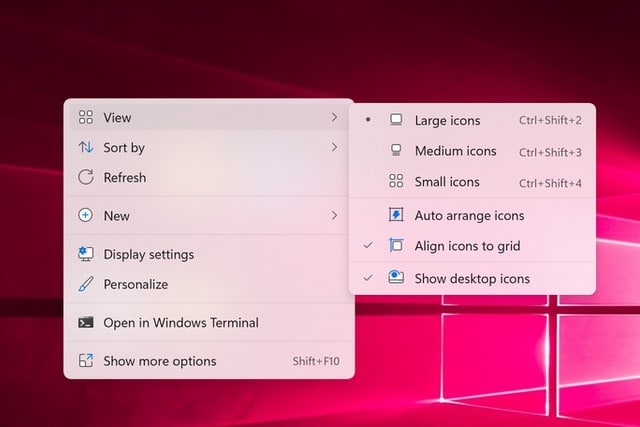
Microsoft has made many changes in the move from Windows 10 to Windows 11, and not all of them have proved popular. One of the more controversial changes -- at least aesthetically speaking -- is the new-look context menu.
The menu that appears when you right-click on files, folders and the desktop has been given a revamp in Windows 11 and not everyone is happy with it. If you prefer things the way they used to be, there’s a registry hack you can use to tame the context menu.
See also:
- Speed up Windows 11 by disabling Virtualization-Based Security (VBS)
- Windows 11 performance is up to 15 percent slower on some AMD processors
- This registry hack lets you bypass the TPM 2.0 requirement and install Windows 11
While some people love the new look, others are less than keen on the fact that the menu is now bigger than before without giving access to any new options. Depending on what you right-click on, some options have been reduced to unlabelled icons, and this has caused a good deal of confusion.
If you are one of those who prefers the way the context menu looked in Windows 10, use the following registry tweak to change the style.
- Press the Windows key and R to activate the Run dialog
- Type regedit and press Enter to launch the Registry Editor
- Navigate to HKEY_CURRENT_USER \ Software \ Classes \ CLSID
- Click Edit > New > Key and create a new key called {86ca1aa0-34aa-4e8b-a509-50c905bae2a2}
- With the new key selected, click Edit > New > Key and create a new key called InprocServer32
- Select the newly created key and then double click the Default entry in the right-hand pane
- Do not type anything, but press Enter (you should notice that the data column changes from (value not set) to simply being blank
- Either restart your computer, or just restart the explorer.exe process
When you right-click, you should now see a context menu that looks more like it did in Windows 10.