Set up two-step authentication for your Microsoft account on Windows Phone
 Following the lead of a number of high-profile companies like Apple, Dropbox and Google, Microsoft has finally embraced two-step authentication. Two days ago, the company unveiled the feature which, in order to "help keep your account more secure", enables using security codes or application-specific passwords when accessing Microsoft services. Sadly, for Android and iOS users, Microsoft only offers a Windows Phone app, at this point, to generate security codes.
Following the lead of a number of high-profile companies like Apple, Dropbox and Google, Microsoft has finally embraced two-step authentication. Two days ago, the company unveiled the feature which, in order to "help keep your account more secure", enables using security codes or application-specific passwords when accessing Microsoft services. Sadly, for Android and iOS users, Microsoft only offers a Windows Phone app, at this point, to generate security codes.
 The app is called Authenticator and works with both Windows Phone 8 as well as Windows Phone 7.5 (ironically, it was the app that revealed Microsoft's plans to offer the security feature in the first place). This guide will show you how to enable two-step authentication for your Microsoft account and use Authenticator to generate security codes on your Windows Phone smartphone.
The app is called Authenticator and works with both Windows Phone 8 as well as Windows Phone 7.5 (ironically, it was the app that revealed Microsoft's plans to offer the security feature in the first place). This guide will show you how to enable two-step authentication for your Microsoft account and use Authenticator to generate security codes on your Windows Phone smartphone.
Install Authenticator
Before getting down to business, you have to install Authenticator. To do so, head over to the Windows Phone app store on your handset (which is known as Store inside the app list) or use the link provided above in order to find and install the app.
Set Up Two-Step Authentication
It is worth noting that after Microsoft enabled two-step authentication for my Outlook.com account, a verify button appeared next to my phone number and alternate email addresses. I have verified my contact information and you should do so as well. Microsoft will send you a security code, on your phone and alternate email addresses, which you must enter when requested in order to verify the contact information.
After you have completed the aforementioned task, head over to the Security info control panel on your Microsoft account and follow the next steps:
- Under Two-step verification, click on "Set up two-step verification",
- Press Next and, finally, click on Done to complete the process.
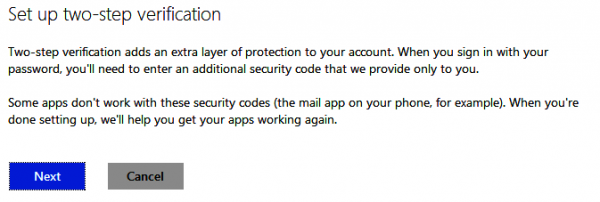
Depending on the app or service that you wish to access, you may be required to set up application-specific passwords. This is because security codes are not generally supported. One scenario where you may be required to use an application-specific password is with an email application like Apple's Mail on iOS.
You can create application-specific passwords through the App passwords panel inside Security Info.
Also worth mentioning is that Microsoft doesn't ask for a security code when using a trusted device. If you wish, you can remove all trusted devices by using the "Remove all the trusted devices associated with my account" option from under Trusted devices in the Security info control panel.
Configure Authenticator
Now that you have two-step authentication enabled for your Microsoft account you should use Authenticator to generate security codes. To do so, head over to the same Security info control panel and follow the next steps:
- Under Authenticator app inside Security info, click on "Set up",
- Open Authenticator on your Windows Phone smartphone,
- Tap on the "+" icon, then tap on the camera pictogram (both are found on the bottom menu bar),
- Hold your device as to recognize the QR code displayed in the browser,
- Head over to the browser and enter the security code, that is provided by Authenticator, inside the box,
- Click on Pair to finish the process.
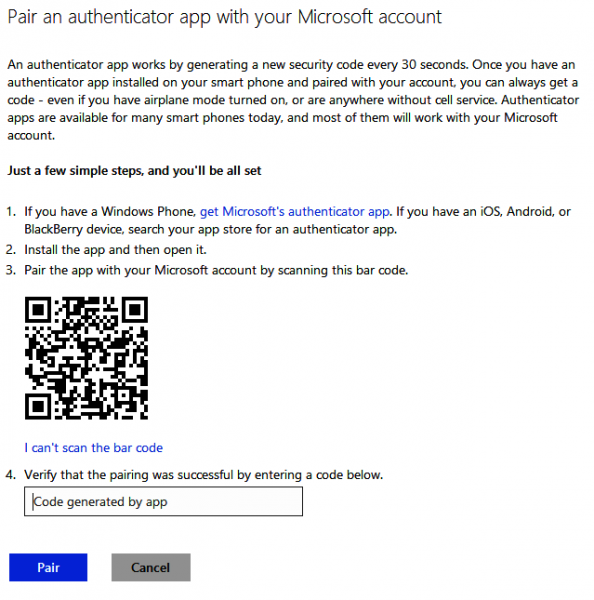
Two-factor authentication is now enabled for your Microsoft account and you can use Authenticator to generate security codes on your Windows Phone smartphone.
Microsoft says that you can generate security codes for two-step authentication using third-party dedicated apps available on Android, iOS and possibly BlackBerry. Similar steps should be carried out in such cases.
credit: marekuliasz/Shutterstock