How to get total control over Windows 10's automatic updates

One of the (many) things that divides opinion about Windows 10 is Microsoft’s decision to make updates mandatory. If you have Windows 10 Pro, Enterprise or Education editions you can defer updates, but you can’t reject them outright.
Windows 10 Home users don’t have this luxury and updates are installed automatically once they become available.
It’s easy to understand why Microsoft has taken this step. Reducing the number of unpatched systems in the world is good news for everyone.
Unfortunately, the software giant does occasionally push out updates that cause problems for some users, so it’s far from a perfect solution.
If you’re unhappy with Microsoft forcefully installing updates on your system without your say so, you can block this function using the latest version of W10Privacy.
If you haven’t heard of this program before it’s well worth checking out as the software gives you control over Windows 10’s many privacy functions, allowing you to prevent the OS snooping on what you do. Options are color coded so you can see at a glance whether something is safe to change/disable or not.
In W10Privacy 2, you can now set the program to disable Windows 10’s own update mechanism and replace it with its own. Users can choose which updates to install, and which to ignore. This isn't something everyone should do, but you can easily reverse the steps should you need to.
Before you can use this function, you need to download some additional components. Follow these steps:
- Download W10Privacy 2 and unzip it to a folder on your hard drive.
- Download PsExec and copy it into the W10Privacy folder.
- Download the Windows Update PowerShell Module from Technet, and unzip it to a subfolder in the W10Privacy folder.
- Right-click W10Privacy.exe and choose Run as administrator from the context menu. Choose to make a system restore point. It’s also worth making a full system backup (just in case).
- Go to Extras > Windows Updates to manage the options.
There are six different check boxes. None are enabled by default. They are:
- PSWindows Update module exists (must be provided previously by user to the W10Privacy folder).
- PsExec.exe in W10Privacy folder (must be provided by user).
- W10Privacy adaption of the PSWindows-Update Module.
- Configure fake WSUS server.
- W10Privacy is located in a path/folder without spaces.
- Do not consider drivers in Update Search.
Assuming you want to manage updates manually, check the first five options. The sixth option lets you decide whether to list drivers alongside updates. This is up to you.
Click Set changed settings then click the Start checking for updates button and you’ll be shown any new updates that have yet to be installed and can choose what action to take.
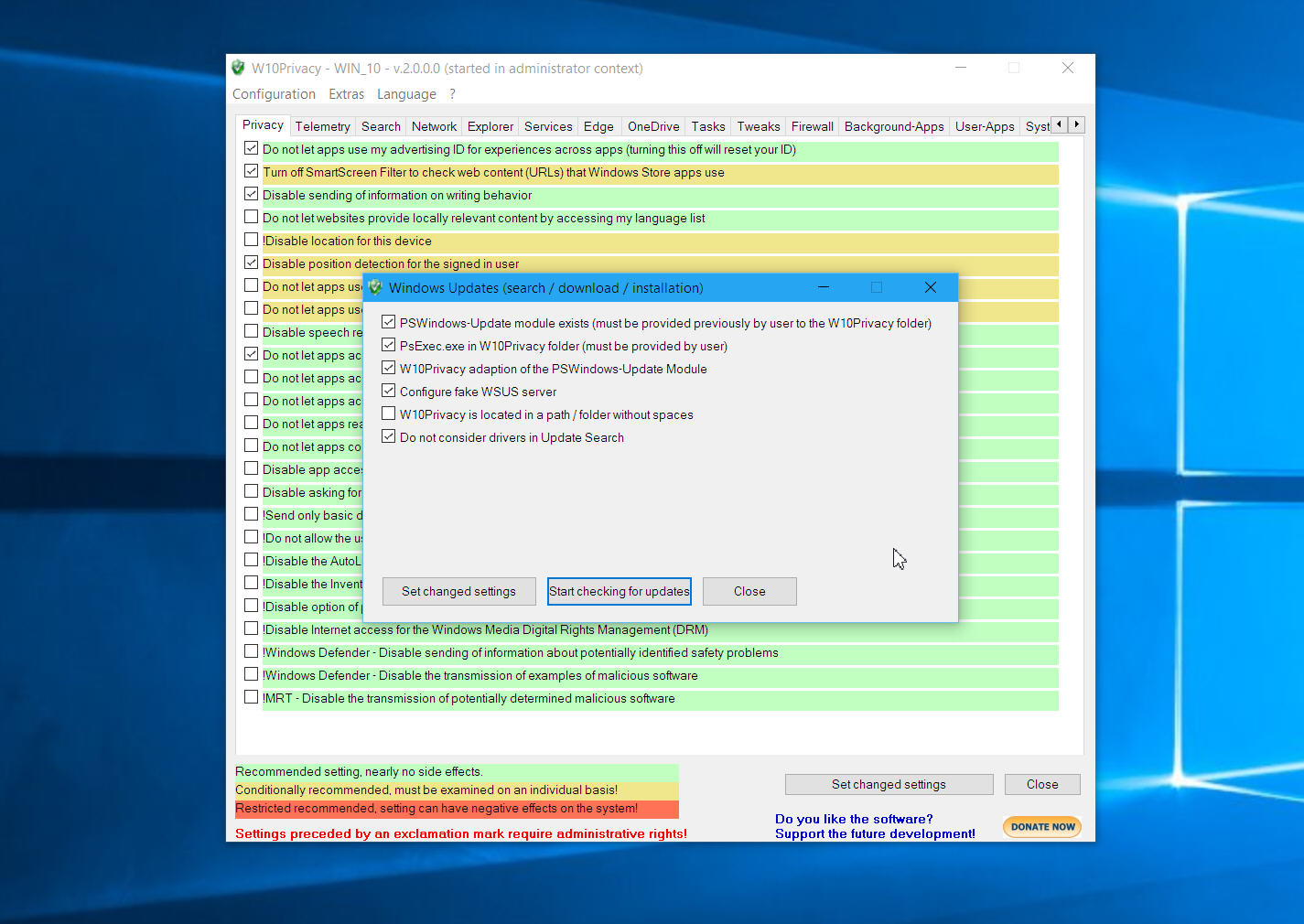
Once you’re in charge of your updates, run the software regularly and check to make sure you don’t miss any important updates.
Photo Credit: fotoscool/Shutterstock