How to remove Microsoft's new Copilot AI from Windows 11
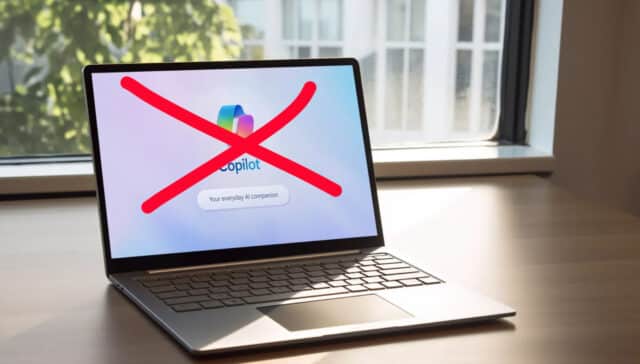
Microsoft began to roll out its latest update for Windows 11 earlier in the week, and although this update comes with over 150 changes, the biggest addition is Copilot, the software giant’s AI-powered assistant.
While this is a handy feature that promises to be everything Cortana wasn’t, not everyone wants AI invading their copy of Windows. Thankfully, it’s easy to remove Copilot from your system.
SEE ALSO:
- Microsoft begins rolling out its major Paint update, with AI-powered Paint Cocreator
- How to get the big Windows 11 update, with Copilot AI and other features
- How to change where toast notifications appear in Windows 10 and 11
There are a couple of options available to you. The first, and easiest, is to remove the Copilot button. Right-click on the taskbar and select Taskbar settings. Under Taskbar items, toggle off Copilot (preview).
This will only hide the Copilot button, the feature will remain on your system and it can still be summoned by using the Windows key + C keyboard combination.
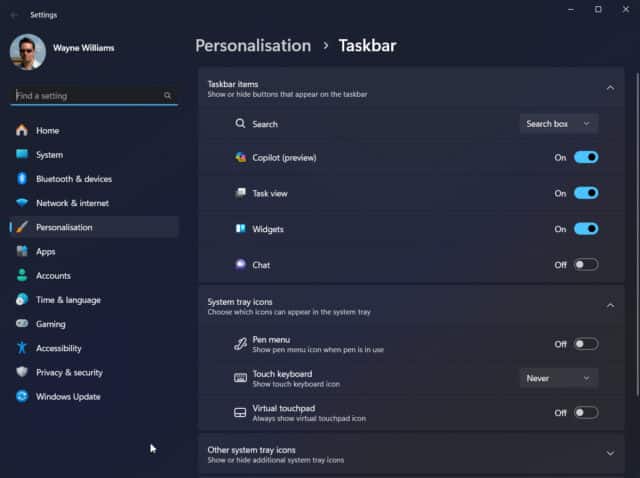
If you’d prefer to remove the feature entirely, freeing up system resources, you can do this through either the Group Policy Editor or the Registry Editor.
The Group Policy Editor is only available in Windows 11 Pro, Enterprise, or Education editions. If you are running one of those, type gpedit.msc in the search bar and hit enter. Navigate to User Configuration > Administrative Templates > Windows Components > Windows Copilot. Double-click on the Turn off Windows Copilot policy and select Enabled. Click Apply and then OK. Restart your PC to action the change.
To disable Copilot using the Registry Editor, type regedit into the search bar and hit enter. Navigate to HKEY_CURRENT_USER\Software\Policies\Microsoft\Windows\WindowsCopilot. If you don’t see this key, you will need to create it. Right-click on the Windows key and select New > Key. Call this WindowsCopilot. Right-click on the WindowsCopilot key and select New > DWORD (32-bit) Value. Name this TurnOffWindowsCopilot. Double-click it and set the value to 1. Click OK.
Restart your PC for the changes to take effect.