Quickly extract frames from any video with Free Video to JPEG Converter
 If you’ve chosen your media player wisely then capturing a single frame from a video is usually very easy. In VLC Media Player, for instance, selecting Video > Take Snapshot -- or just pressing Shift+S -- will save a JPG of the current frame to your Pictures folder.
If you’ve chosen your media player wisely then capturing a single frame from a video is usually very easy. In VLC Media Player, for instance, selecting Video > Take Snapshot -- or just pressing Shift+S -- will save a JPG of the current frame to your Pictures folder.
If you’d like to save multiple frames, though, perhaps as a way to summarize the content of a video, then your life becomes a little more difficult. Some players can still help (check out VLC Media Player’s command line options for one method), but for real simplicity you might prefer DVDVideoSoft’s Free Video to JPEG Converter.
The process starts by dragging and dropping your source videos onto the program. There’s support for all the main formats: AVI, MPEG, MP4, WMV, WEBM, MKV, MOV, TS, VOB, 3GP, FLV, RM, OGV, DV and many more.
You can ask the program to extract images every few frames (10, 30, 50, 100, 500 or 1000), or every few seconds (1, 2, 5, 10, 20). There’s an option to set the total number of frames, and you can even choose to extract every frame, if you like (although for videos of any length at all that’s probably a very bad idea).
Once you’ve configured Free Video to JPEG Converter to suit your needs, click Convert, and that’s it: the program will cycle through each file, extracting the necessary frames, and saving them to your preferred export folder. A separate folder gets created for every source video, and the frames are saved within this, each having the source video name with the frame number added ("Video Name 01.jpg", "Video Name 02.jpg"), so your images are well organized and easy to find later.
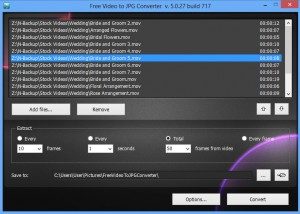 There are some issues here. It seems odd that you have to choose the frame or time interval extraction from a standard list, for instance. What if, for some reason, you want to grab a frame from every 3 seconds? Or 30? This surely isn’t going to require any major changes to the core program engine, and so it’s hard to see why that kind of flexibility shouldn’t be available.
There are some issues here. It seems odd that you have to choose the frame or time interval extraction from a standard list, for instance. What if, for some reason, you want to grab a frame from every 3 seconds? Or 30? This surely isn’t going to require any major changes to the core program engine, and so it’s hard to see why that kind of flexibility shouldn’t be available.
The extraction options don’t always work as you expect, either. We chose to extract a total of 50 frames from each video, for instance, and assumed the program would just take 50 frames spread evenly across the clip. But, well, no: our test videos had anything from 26 to 79 frames extracted, so the word "total" clearly doesn’t mean very much.
Free Video to JPG Converter is otherwise very easy to use, though, and if you need a way to visually summarize a video through individual thumbnails then it’s a good first choice. Give it a try.
Photo Credit: Spectral-Design/Shutterstock