Quick ways to stop, start and restart Windows services
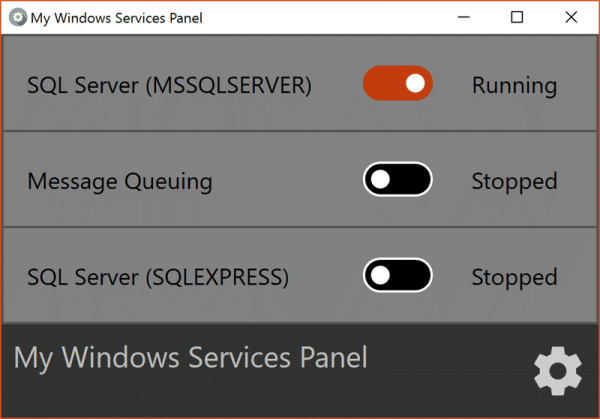
Windows services can safely be ignored most of the time, but sometimes you might have to monitor them or take more control.
You could do this from the regular Control Panel app (Win+R > Services.msc), but it’s slow, and you might have to scroll through hundreds of cryptically-named services to find the one you need.
Fortunately there are several time-saving alternatives to try.
Task Manager’s Services panel doesn’t do much, but it’s certainly quick. If you’re looking for the Font Cache service, for instance, you could press Ctrl+Shift+Esc, click Services, press "F", right-click "Font Cache…" and select Stop, Start or Restart.
That's easy, but much like the regular Control Panel app, it assumes you remember precisely what the target service is called, and will find it immediately in a very long list.
My Windows Services Panel simplifies this by grouping important services in a separate panel. Add one, two, however many services you need and they'll always appear there, along with their state (Stopped or Running).
There's absolutely nothing advanced about this. You can't view the properties of a service, change its startup type or anything else. But that does keep it simple for everyone, which is a plus.
ServiceTray offers more fine-tuned control, enabling you to start, stop, restart and monitor any single Windows service from your system tray.
A clear setup wizard allows you to choose the service to monitor and your preferred system tray icon.
Once it's running, ServiceTray displays alerts if the service starts or stops. Its icon colour also changes to match the service state (green = started, red = stopped, yellow = starting up or closing down).
Right-clicking displays Start, Stop or Restart options, giving you more control.
While it’s not as straightforward, you could also use the Windows SC command to control services from shortcuts.
Creating a shortcut with the target SC START W32TIME will start the Windows Time service, for instance (as long as it’s running as an administrator).
Create another with the target SC STOP W32TIME, pin them to your taskbar and you’re ready to go.
To use this with another service, keep in mind that SC needs the short service name, not the full display name. You can find this by double-clicking a service in the Services applet: the Service name is displayed at the top, the Display name underneath.
My Windows Services Panel is a free application for Windows 7 and later.