Genie Timeline Professional 2012 preview
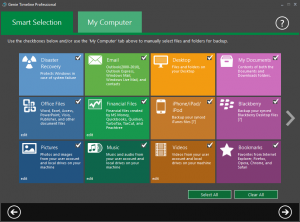 Backing up your PC occasionally is clearly a very good idea, but it’s also one of those tasks that doesn’t inspire much enthusiasm in most people. And part of that may be due to the complexity of some backup software. You’ll typically have to specify what you want to back up, define various include or exclude filters, choose a suitable backup type, sort out a schedule and configure a host of other advanced options: it can all feel just like too much hassle.
Backing up your PC occasionally is clearly a very good idea, but it’s also one of those tasks that doesn’t inspire much enthusiasm in most people. And part of that may be due to the complexity of some backup software. You’ll typically have to specify what you want to back up, define various include or exclude filters, choose a suitable backup type, sort out a schedule and configure a host of other advanced options: it can all feel just like too much hassle.
There are plenty of more straightforward alternatives, of course, and Genie Timeline is one of the better known: just point the program at your destination drive, tell the program generally what you’d like to back up, and it’ll then run in the background, backing up your key files in real time. Works for us -- but could the latest edition of the program, Genie Timeline 2012, do even more to simplify the backup process? When the company offered us an exclusive first look we were eager to find out.
And the signs were immediately positive.
After a straightforward and uneventful installation, Genie Timeline 2012 immediately launches the setup wizard, which will help to define your backup job. Chunky but clear graphics highlight the three steps you’ll need to take -- choose a backup drive, select the data you’d like to back up, and define a few options -- and it all looks very simple.
Click the Next button and the program displays your drives, asking you to choose the one where your backups will be stored. This version removes the previous restrictions on your drive selection, but that probably won’t matter as the best available choice will already be highlighted, in which case you’ll be able to just click Next again.
The following “Smart Selection” stage shows off the new Metro-style interface, with colorful tiles highlighting the various types of files Genie Timeline 2012 can back up: music, videos, pictures, Office documents, bookmarks, synced iPhone/ iPad/ iPod files, and more. And these are all selected by default, so if you want to back up everything then you can simply click Next again. Or you can ignore Genie’s categories altogether, click the My Computer tab and manually define whatever files and folders you’d like to protect.
With that done, the final step is to define your Backup Options. And while this can be complicated with some packages, here it remains simple: check a box to enable compression, check another box (and enter a password) to enable 256-bit AES encryption, and that’s it. If you’ve accepted the default options then the entire process has taken precisely 3 clicks.
Backups Now 5x Faster
With your backup job defined, you can now view and control its progress at any time in the Genie Timeline 2012 dashboard, which, again, has a new, Metro-like appearance, all chunky, colourful buttons. This does a great job of minimising the number of options on view at any one time, while also not getting in your way. Move your mouse cursor over Manage Backup, say, and you’ll immediately see options to “Modify data selections”, “Change backup drive” or “Start a new backup”, so the options are there, just kept in the background until you need them.
If you do nothing else then Genie Timeline will now run in the background, intelligently backing up your selected files. Which is where you may begin to notice another major improvement in Genie Timeline 2012: Genie9 claims backup speeds are now up to 5x faster than before. We didn’t benchmark this, but once your initial backup is complete then the program does seem snappier than previous versions, and has little performance impact on our test PC.
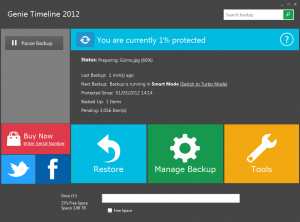 If you’d like more control, though, you’ll appreciate the fine tuning options introduced with this build. You can limit your backup size to defined number of gigabytes, for instance, or have the program automatically delete file versions older than a certain number of days.
If you’d like more control, though, you’ll appreciate the fine tuning options introduced with this build. You can limit your backup size to defined number of gigabytes, for instance, or have the program automatically delete file versions older than a certain number of days.
And even more significantly, you’re able to turn off Genie’s usual “run whenever I like” behaviour, and instead run your backups on a schedule: at lunchtime on Tuesdays and Fridays, say. This plainly isn’t ideal -- continuous data protection isn’t so useful if you lose the “continuous” -- but if you like Genie 2012′s simplicity, and just don’t want it active all the time, then scheduling could be a reasonable compromise.
And the list of improvements goes on: internal deduplication makes better use of your backup space by avoiding storing multiple copies of the same file; the program adds markers to folder icons in Explorer so you can easily see what’s being backed up; and a new Disaster Recovery startup engine will help you to restore your PC to full working order if it all goes wrong.
As with previous editions, Genie Timeline 2012 will come in three editions: Free, Home and Professional. We looked at the Professional build, which includes all features. The Home edition doesn’t have backup scheduling, amongst a few other restrictions, and the Free build omits compression and many key disaster recovery tools.
Even Genie Timeline 2012 Free could be useful as an easy way to continuously back up your most valuable data files, though, and there’s no doubt that this release is a significant step forward for the program, providing finer control over your backups while also being faster and easier to use. Sounds appealing? Fortunately there’s not long to wait until you can find out for yourself: the Genie Timeline 2012 range is expected mid-March, and we’ll bring you the trial versions and full pricing details then.