Six great hidden features in the Windows 10 April 2018 Update

The Windows 10 April 2018 Update, which begins its rollout today, has a number of big new features, most notably Timeline, Focus Assist, and numerous Edge improvements.
But some of the lesser known features and changes found in the new feature update are arguably even more welcome. Here are six improvements you should know about.
SEE ALSO:
- Windows 10 April 2018 Update rolling out now
- How to upgrade your PC to the Windows 10 April 2018 Update now
- How to delay the Windows 10 April 2018 Update
Fix Blurry Apps
Some desktop apps can look blurry when your display settings change. In the April 2018 Update Windows can attempt to fix this.
Go to Settings > System > Display > Advanced scaling settings and toggle on the option to Let Windows try to fix apps so they're not blurry.
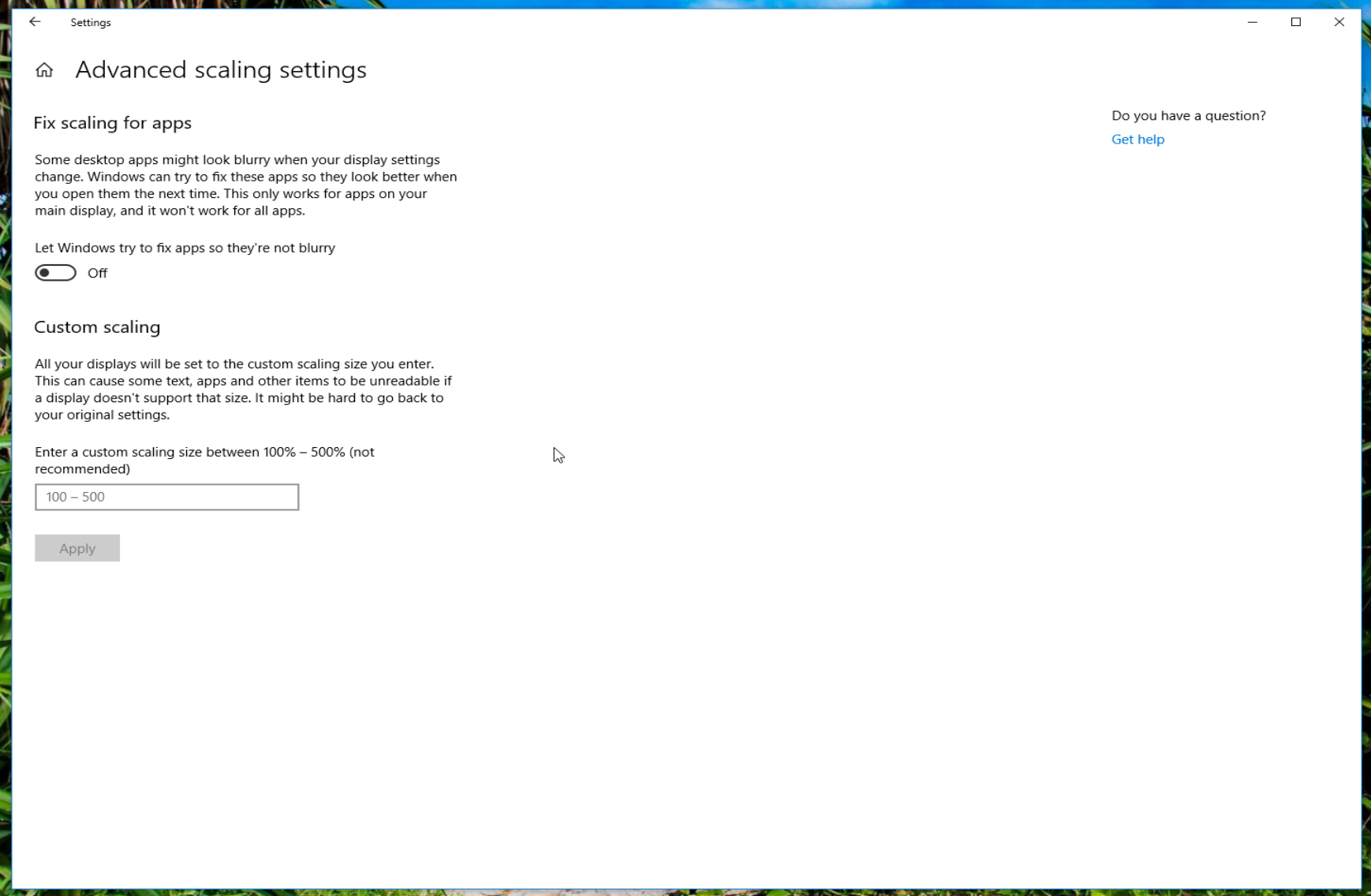
Elevation in Run Box
You can launch programs via the Run desktop app. Just hit Win + R to open the Run box and then type in a program name or shortcut. One thing you couldn’t do previously was elevate a program when launching it in this way, but this changes in the April 2018 Update. You can now elevate a program by holding down Ctrl+Shift when clicking on the OK button, or hitting enter.
Terminate Apps Through Settings
When an app stops responding, the main way to kill it is through the Task Manager, but in the April 2018 Update you’ll also be able to do this through Settings. To do this, go to Settings > Apps > Apps & features, find the non-responsive app in the list, and click Advanced options link. In the window that opens, click the new Terminate button.
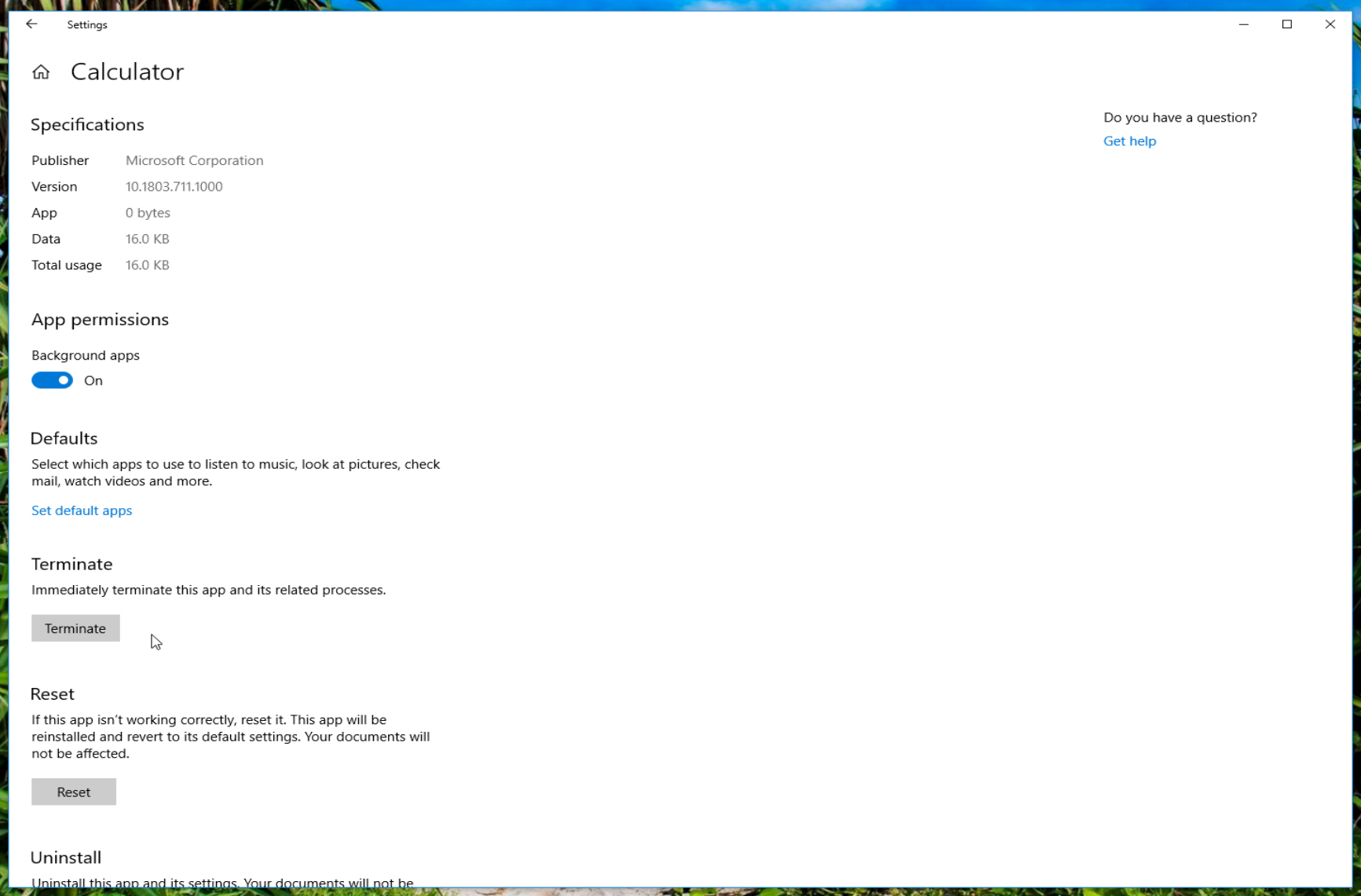
Less Time Offline
Installing a feature update can take quite some time, but Microsoft has been working on a way to speed up the process, most notably the time spent offline when you can’t use your PC. With the Creators Update, the offline time was a whopping 82 minutes. Microsoft reduced this figure to 51 minutes for the Fall Creators Update, and it claims the offline time will be about 30 minutes for the April 2018 Update.
Free Up Space
Windows has long offered a Disk Cleanup tool which can be used to remove junk from your PC and free up disk space. In the April 2018 Update, you can do this via Settings. Head to Settings > System > Storage. Click the Free Up Space Now link under Storage Sense. Windows will scan your PC for junk and leftovers -- including Previous Windows Installation(s) -- and give you the chance to remove them.
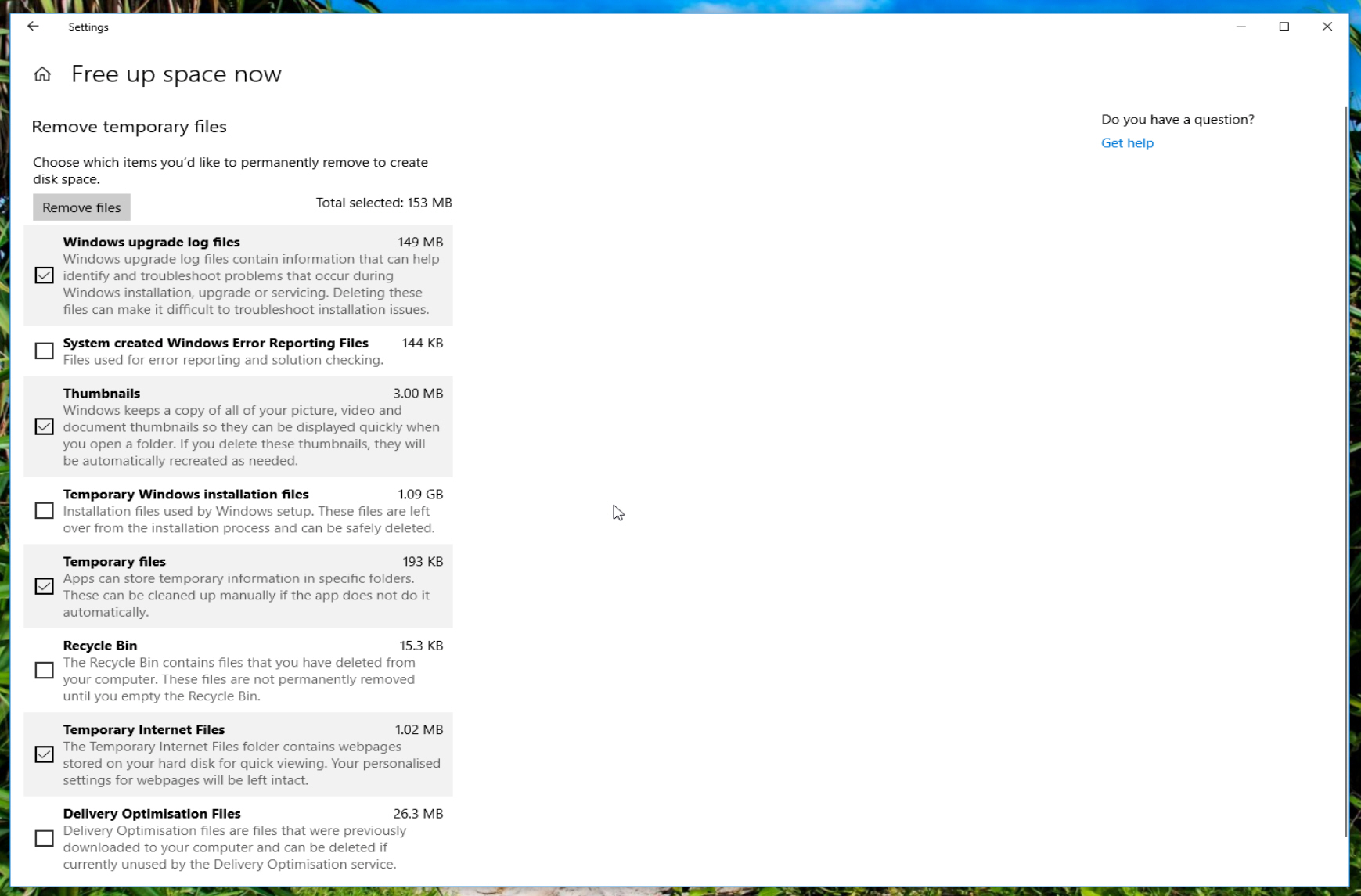
Manage Diagnostic Data
You can now manage -- and delete! -- the diagnostic data collected by Microsoft from your device using Settings > Privacy > Diagnostics & feedback.
Image credit: Dean Drobot / Shutterstock