UnityPDF [Review]
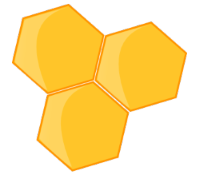 UnityPDF would like to be the tool of choice for batch PDF processing. It can split or merge files, extract all or selected pages, divide one file into several, rotate every page in a file, insert pages from one file into another, password-protect or set permissions for your PDFs, even display or clean metadata.
UnityPDF would like to be the tool of choice for batch PDF processing. It can split or merge files, extract all or selected pages, divide one file into several, rotate every page in a file, insert pages from one file into another, password-protect or set permissions for your PDFs, even display or clean metadata.
That’s a solid set of features, and we were interested to see that UnityPDF had once been a commercial product, if only briefly (it’s now free for any use). Time for a closer look.
Installation was quick and easy. There’s no adware, and no bulky "extras" like Ghostscript included: UnityPDF handles everything itself.
The program interface is rather basic: just a table, menu bar and some tiny icons. Could we drag and drop some target files onto its window? Yes, no problem at all, our PDFs were displayed in a list, complete with page count and file size.
Could we now process them in other ways? We tried double-clicking to view a file: nothing. There’s no program action to view an imported file, either.
Right-clicking to access its properties? Context menus aren’t supported.
Drag and drop to rearrange the order of files? No. If you want to move a PDF from the bottom of the list to the top, say, you must select it, then repeatedly click an Up arrow, or click Manage List > Move Up (unfortunately there’s no keyboard shortcut for that, or any other menu option).
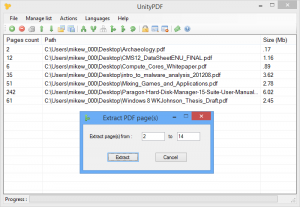 While this isn’t impressive, the situation did begin to improve as we explored UnityPDF’s processing features. To merge your list of PDFs, for instance, you’d just click Actions > Merge, enter a name for the combined file, and click Save. Easy.
While this isn’t impressive, the situation did begin to improve as we explored UnityPDF’s processing features. To merge your list of PDFs, for instance, you’d just click Actions > Merge, enter a name for the combined file, and click Save. Easy.
The program has plenty of ways to separate PDFs, too. The "Split" action extracts every page in the list, saving it as a separate PDF. “Extract” saves a single page range from each file. "Divide" can separate PDFs into a number of parts, or by an approximate file size.
The "Protect" action is another highlight, allowing you to set user and owner passwords for a document, as well as applying various permissions (allow printing/degraded printing/modifying content/assembly/copying/ extracting/modifying annotations/filling forms).
It all goes horribly wrong with "Show Metadata". We were hoping for a pane neatly displaying the metadata for the currently selected file. What we got was a plain textbox with the metadata for the first file only. XMP data is displayed in its raw form. And you must click OK to view metadata for the second file, OK again for the third, the fourth…
You had 100 files in your list? Tough, there's no way to cancel the process, so you must either click OK 100 times, or close UnityPDF with Task Manager and start again.
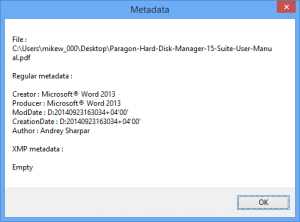 This is bad design on an epic scale, but it’s not fatal to the program. If you only ever process one or two files, it won’t make much difference, and if you're working with more then you can always just ignore this particular action.
This is bad design on an epic scale, but it’s not fatal to the program. If you only ever process one or two files, it won’t make much difference, and if you're working with more then you can always just ignore this particular action.
What's more, UnityPDF probably has a more important feature in its "Remove Metadata" action, and that presents no problems at all. Drag and drop in your target files, click Actions > Remove… and they'll be cleaned for you.
The program still isn’t very flexible. We'd like the option to replace the PDFs we're processing, for instance. Or to choose a destination folder for our output files, maybe a custom naming scheme. But there’s none of that. Each action always produces new files in the source or subfolders, using the same fixed name patterns, and there’s nothing whatsoever you can do about it.
If you can live with that, however, UnityPDF has enough useful batch processing tools to make it worthwhile, and a few interface tweaks could bring further major improvements.