First Windows 11 preview available to download now -- this is what's new, and what's missing
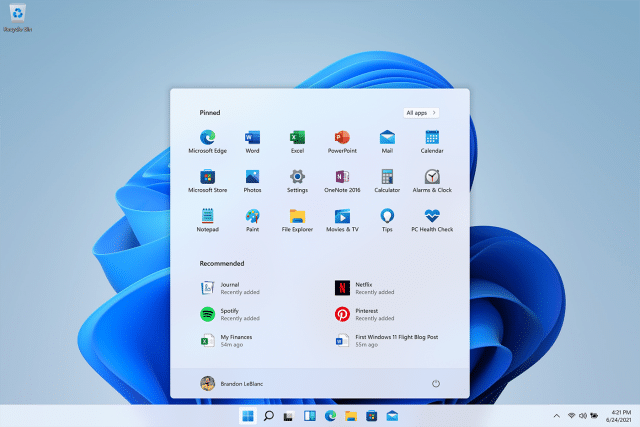
When Microsoft announced Windows 11 last week it promised we would see the first builds of the new OS become available for Insiders this week, and true to its word, the first such flight -- Build 22000.51 -- is available now.
You will need to be an Insider in the Dev Channel to install it, but assuming you are, the update will be available to you shortly. This preview comes with the main features you’d expect to see, including the new look, widgets, and a preview of the new Microsoft Store.
SEE ALSO:
- Windows 11 will be a free upgrade for Windows 10 users
- Windows 11 will support Android apps through the Amazon Appstore
- WhyNotWin11 is a better Windows 11 compatibility checker
- Upgrade to Windows 10 Pro at a big discount now... and get Windows 11 free later
During its announcement, Microsoft teased Android app support and built-in Teams Chat. Sadly those features aren't available in this first test build, but that probably shouldn’t come as too much of a surprise.
These are some of the changes that will be available in this build:
- Start: Start puts everything you need on your PC at the center with a set of pinned apps and a cloud powered "Recommended" section that shows your recently opened files from both your PC and across your devices like your smartphone with OneDrive.
- Taskbar: Taskbar is also centered with beautiful new animations. Try pinning, launching, switching, minimizing, and rearranging your apps on Taskbar to see the beautiful new animations.
- Notification Center & Quick Settings: The lower right corner of Taskbar has a button for Notification Center (WIN + N) and Quick Settings (WIN + A). Notification Center is the home for all your notifications in the OS and a full-month calendar view. Quick Settings is the place for you to manage common PC settings quickly and easily like Volume, Brightness, Wi-Fi, Bluetooth, and Focus Assist. Directly above your Quick Settings, you will see media playback controls when playing music or videos in Microsoft Edge or streaming music in apps like Spotify.
- File Explorer: Microsoft made File Explorer modern with a clean look and brand-new command bar. It also introduced beautifully designed context menus when right-clicking in File Explorer or on your desktop. App developers will be able to extend the new context menus. Microsoft is working to publish documentation for app developers on how to do this with their apps soon.
- Themes: In addition to brand new default themes for Windows 11 for both dark and light mode, it also includes four additional themes so you can make Windows feel the way you want it to. All the new themes were designed to complement the centered Taskbar. Microsoft has also added new contrast themes for people with visual impairments such as light sensitivity. To change your theme, just right-click on your desktop and choose "Personalize".
- Sounds: The sounds in Windows 11 have been designed to be lighter and more atmospheric. They are also slightly different depending on whether your Windows theme is in dark mode or light mode. The startup sound for Windows also makes its return in which you’ll hear when your PC boots up to the Lock screen and is ready to go for you to login.
- Widgets: These bring you closer to information you both want and need. Just click on the widgets icon on the Taskbar, swipe from the left using touch, or hit WIN + W on your keyboard, and your widgets slide out from the left over your desktop.
- Snap layouts: Just hover your mouse over a window’s maximize button to see available snap layouts, then click on a zone to snap the window. You’ll then be guided to snap windows to the rest of the zones within the layout with guided snap assist. For smaller screens, you’ll be offered a set of 4 snap layouts. You can also invoke the snap layouts flyout with the WIN + Z keyboard shortcut.
- Snap groups: Snap groups are a way to easily switch back to your snapped windows. To try this out, snap together at least 2 app windows on your screen. Hover over one of these open apps on the Taskbar to find the snap group and click to quickly switch back.
- Desktops: Access your Desktops via Task View (WIN + Tab) on the Taskbar. You can reorder and customize the backgrounds for each of your Desktops. You can also mouse-over Task View on the Taskbar for quick access to your existing Desktops or to create a new one!
- Dynamic Refresh Rate: Dynamic Refresh Rate allows your PC to automatically boost the refresh rate when you’re inking or scrolling (which means you’ll get a smoother experience) and lower when you don’t need it so that your laptop can save power. You can try out DRR on your laptop via Settings > System > Display > Advanced display, and under "Choose a refresh rate" select a "Dynamic" refresh rate. DRR is being rolled out to select laptops running the latest Windows 11 Insider Preview builds and only on laptops with the right display hardware and graphics driver will have the feature available. For more details, check out this blog post.
There is also new Windows 11 setup experience, redesigned Settings, and Wi-Fi 6E support.
Other changes and Improvements include:
- Microsoft is providing estimates for how long a restart for updates would take. When your PC is pending reboot for a quality update, you will be able to see estimates on your power menu under Start, in restart notifications, on the Windows Update Settings page and inside the Windows Update icon that shows up at the lower right of Taskbar. This feature is rolling out to a subset of Insiders in the Dev Channel at first so not everyone will see this right away.
- Some Insiders will have the ability to right click on 'Recommended' on Start to refresh the content. This is rolling out to a subset of Insiders at first.
Known issues with Build 2200.51 include:
- When upgrading to Windows 11 from Windows 10 or when installing an update to Windows 11, some features may be deprecated or removed. See details here.
- Taskbar:
- Taskbar will not be shown across multiple monitors but will return in an upcoming build.
- The preview window may not display the entire window when hovering over Task View on the taskbar.
- Settings:
- When upgrading a device with multiple user accounts to Windows 11, Settings will fail to launch.
- A small set of Settings legacy pages as well as fit and finish bugs will be addressed in future releases.
- The 'Power mode' setting does not show up on the Power & battery page.
- When launching the Settings app, a brief green flash may appear.
- When using Quick Settings to modify Accessibility settings, the settings UI may not save the selected state.
- Start:
- In some cases, you might be unable to enter text when using Search from Start or the taskbar. If you experience the issue, press Win + R on the keyboard to launch the Run dialog box, then close it.
- Microsoft is working on fixing an issue that’s preventing unpinning apps from Start, making the command bar in File Explorer disappear, or hiding snap. To work around these, restart your PC.
- Search:
- App icons in the Search panel may do not load, and instead appear as gray squares.
- When hovering your mouse over the Search icon on the taskbar, the third recent search does not load and remains blank.
- After clicking the Search icon taskbar, the Search panel may not open. If this occurs, restart the "Windows Explorer" process, and open the search panel again.
- When you hover your mouse over the Search icon on the taskbar, recent searches may not be displayed. To work around the issue, restart your device.
- Search panel might appear as black and not display any content below the search box.
- Widgets:
- System text scaling will scale all widgets proportionally and may result in cropped widgets.
- Launching links from the widgets board may not invoke apps to the foreground.
- When using screen reader/Narrator in widgets may not properly announce content
- Widgets board may appear empty. To work around the issue, you can sign out and then sign back in again.
- When using the Outlook client with a Microsoft account, Calendar, and To Do changes may not sync to the widgets in real time.
- Widgets may be displayed in the wrong size on external monitors. If you encounter this, you can launch the widgets via touch or WIN + W shortcut on your actual device monitor first and then launch on your secondary monitors.
- After adding multiple widgets quickly from the widgets settings, some of the widgets may not be visible on the board.
- Store:
- The install button might not be functional yet in some limited scenarios.
- Rating and reviews are not available for some apps.