How to install Windows 10 on Oracle VirtualBox -- no Windows key required
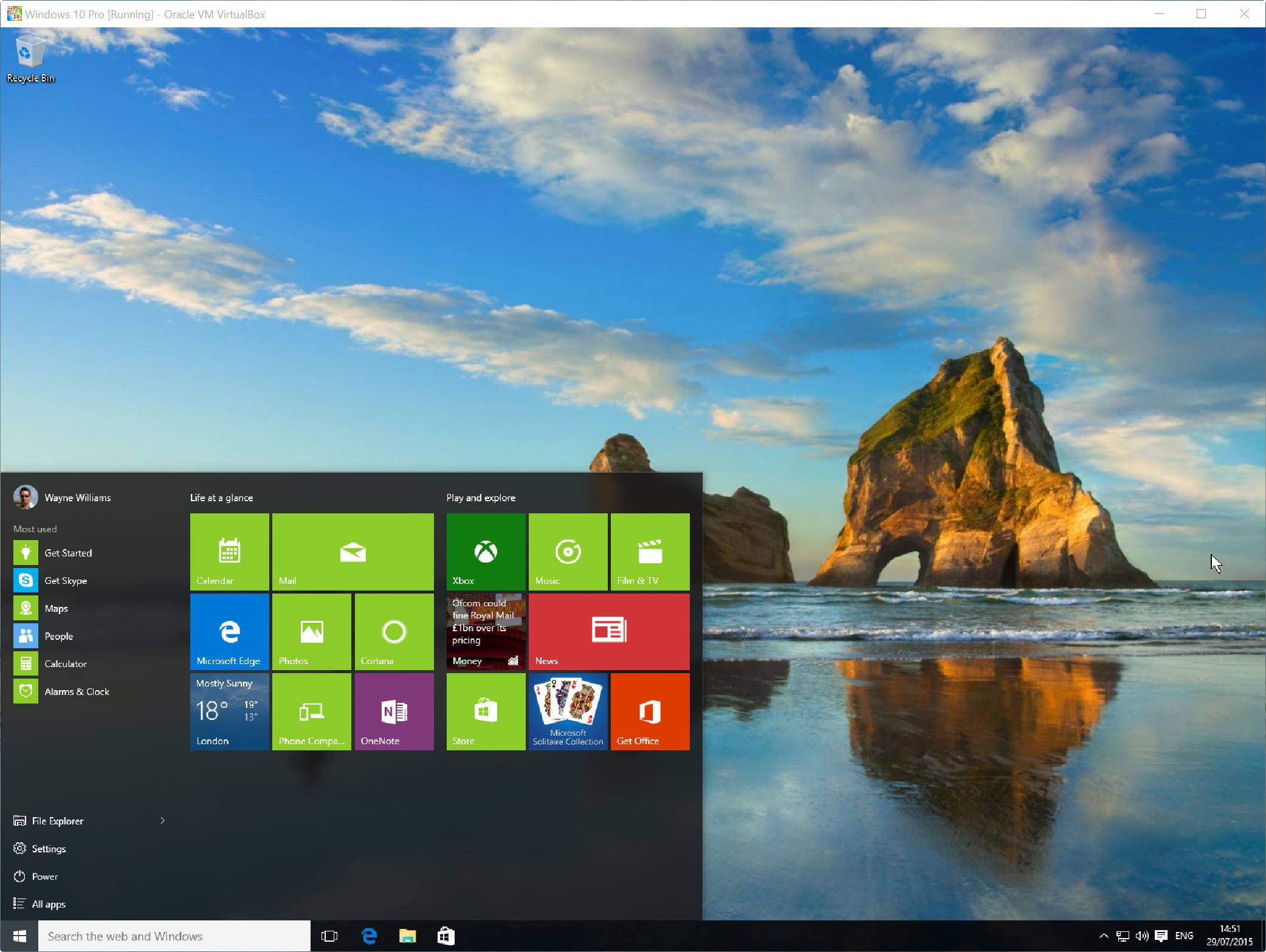
Now that Windows 10 is officially available, there’s a good chance you’ll be updating your existing PCs to the new OS. There are reasons for and against doing this of course.
If you’re not quite ready to jump aboard Windows 10, you might want to install it in a virtualized environment instead. This way you’ll be able to try it out -- no Windows key required -- without risking your current setup, and see whether you like it or not. It’s certainly worth playing around with.
The process is very simple -- all you need is a copy of Oracle VM VirtualBox and a Windows 10 ISO, which you can get by following the instructions here. There are x86 and x64 editions available in a choice of editions and languages.
To set up Windows 10 in VirtualBox, launch the software and click New in the Manager window. In the Create Virtual Machine dialog box enter 'Windows 10' as the name of the operating system.
Select Windows 10 as the version. (Choose 'Windows 10 (64bit)' if you have a 64-bit ISO).
Hit Next, then set the Memory Size. The recommended figure should be fine. On the following screen choose to 'Create a virtual hard drive now' and click Create. Accept VDI (VirtualBox Disk Image) as the hard drive file type. You’ll be asked if you want the new virtual hard drive to be dynamically altered (it will resize as required) or a fixed size. The latter option is faster, so select that.
Click Create and VirtualBox will begin building the drive.
When done, click the Start button in the Manager. In the 'Select start-up disk' window, click the folder icon and navigate to the Windows 10 ISO.

Click Start and Windows 10 should begin to load. Select your language settings, then click the 'Install now' button. Accept the license terms. Choose the 'Custom: Install Windows only (advanced)' option.
Click Next, and the installation process will begin. You'll be prompted to enter your license key but you can skip this step for now (useful if you don't actually have a Windows 10 key).
When it’s done, choose to 'Get going fast' using the express settings (you can customize things if you prefer). Say who owns your PC (you or an organization), and then sign in with your Microsoft account. You can create an account if you don’t already have one.
You’ll now have the option of creating a PIN to sign in with instead of a password. Microsoft says this is better, and it's unquestionably faster. If you don’t want to sign into your virtual version of Windows 10 every time, you can bypass this afterwards by following these steps.
Next you'll be able to add or skip Cortana, Microsoft's personal assistant. Once that's done, Windows 10 will finalize everything and you can begin exploring. One of the first things you'll probably want to do is resize the display settings in the virtual OS.
If you want to resize the program window, click View in VirtualBox and select Fullscreen or Scaled Mode (which is my preference).
The simplest way to shut down Windows 10 when you no longer need it is to click the X in top right corner of VirtualBox and select 'Power off the machine'.
Troubleshooting
If you’re running Hyper-V (Microsoft’s built in virtualization tool) in Windows 8.x you’ll need to disable it in order to be able to run VirtualBox.
If VirtualBox encounters errors and fails to install Windows 10, the first thing to do is make sure you’re running the very latest version of the virtualization software.
If that doesn’t fix the issue, go to System Properties on the host (not the virtual) PC, click the Advanced tab and click Settings under Performance. Select the Data Execution Prevention tab and change the setting from 'Turn on DEP for essential Windows programs and services only' to 'Turn on DEP for all programs and services except those I select'.
OK that, restart your system and this time Windows 10 should install just fine in VirtualBox.