How to install and manage extensions in Microsoft Edge
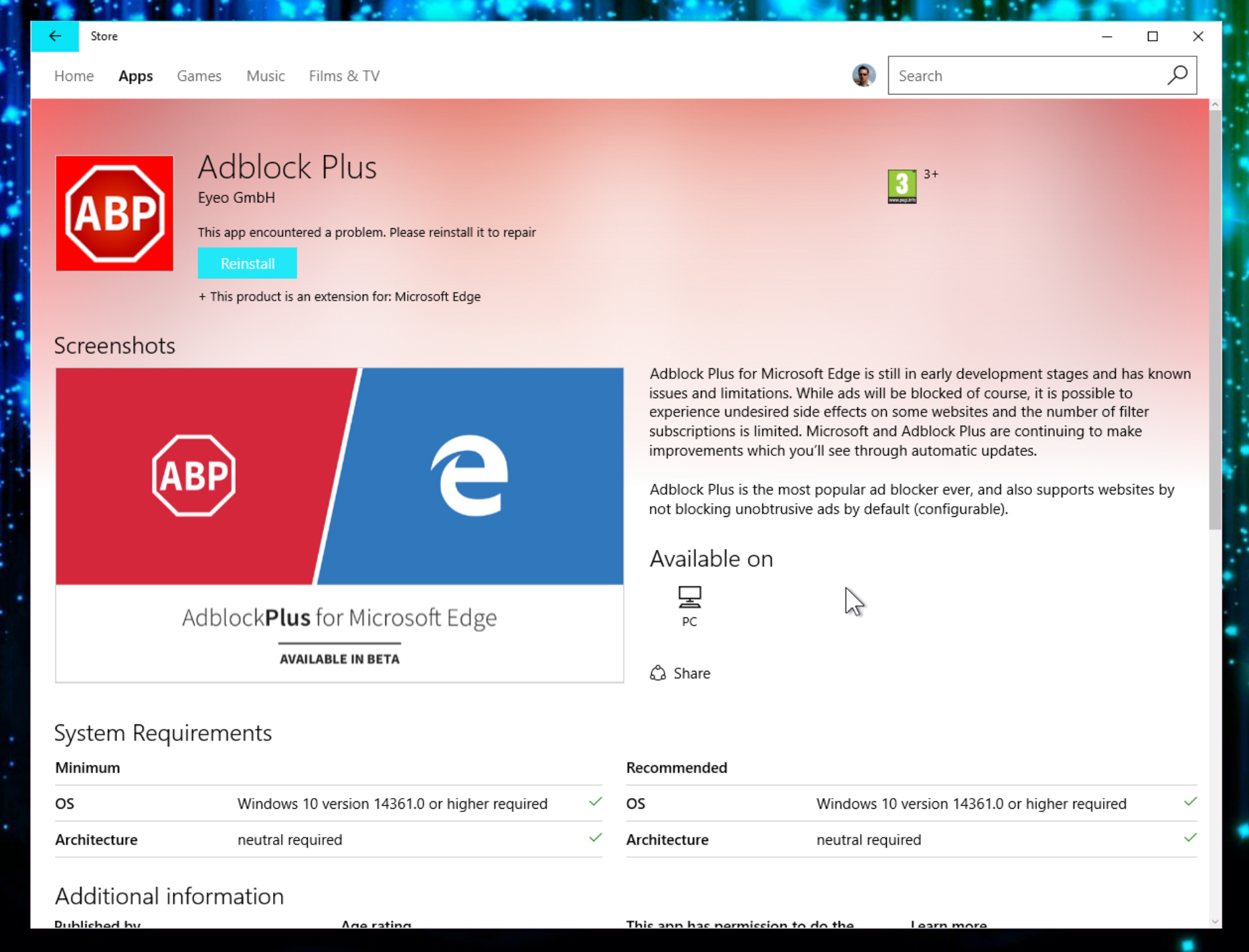
One of the biggest changes in the new Windows 10 Anniversary Update is the introduction of extension support in Edge.
Admittedly, this is something that should have been included in the browser from day one, not popping up a year later, but hey ho, it’s here now. There aren’t many extensions at the moment -- just an unlucky 13 -- but there are some very useful ones available.
The full list of extensions currently offered is:
- AdBlock
- Adblock Plus
- Pin It Button
- Translator for Microsoft Edge
- LastPass: Free Password Manager
- OneNote Web Clipper
- Evernote Web Clipper
- Amazon Assistant
- Office Online
- Save to Pocket
- Reddit Enhancement Suite
- Mouse Gestures
- Page Analyzer
When extensions first appeared for users running Insider Preview builds, installing them was a little convoluted. Thankfully that has since changed.
To install an extension in Edge, open the browser and click the ellipses (…) at the top right. Select Extensions, and then click the Get extensions from the Store link.
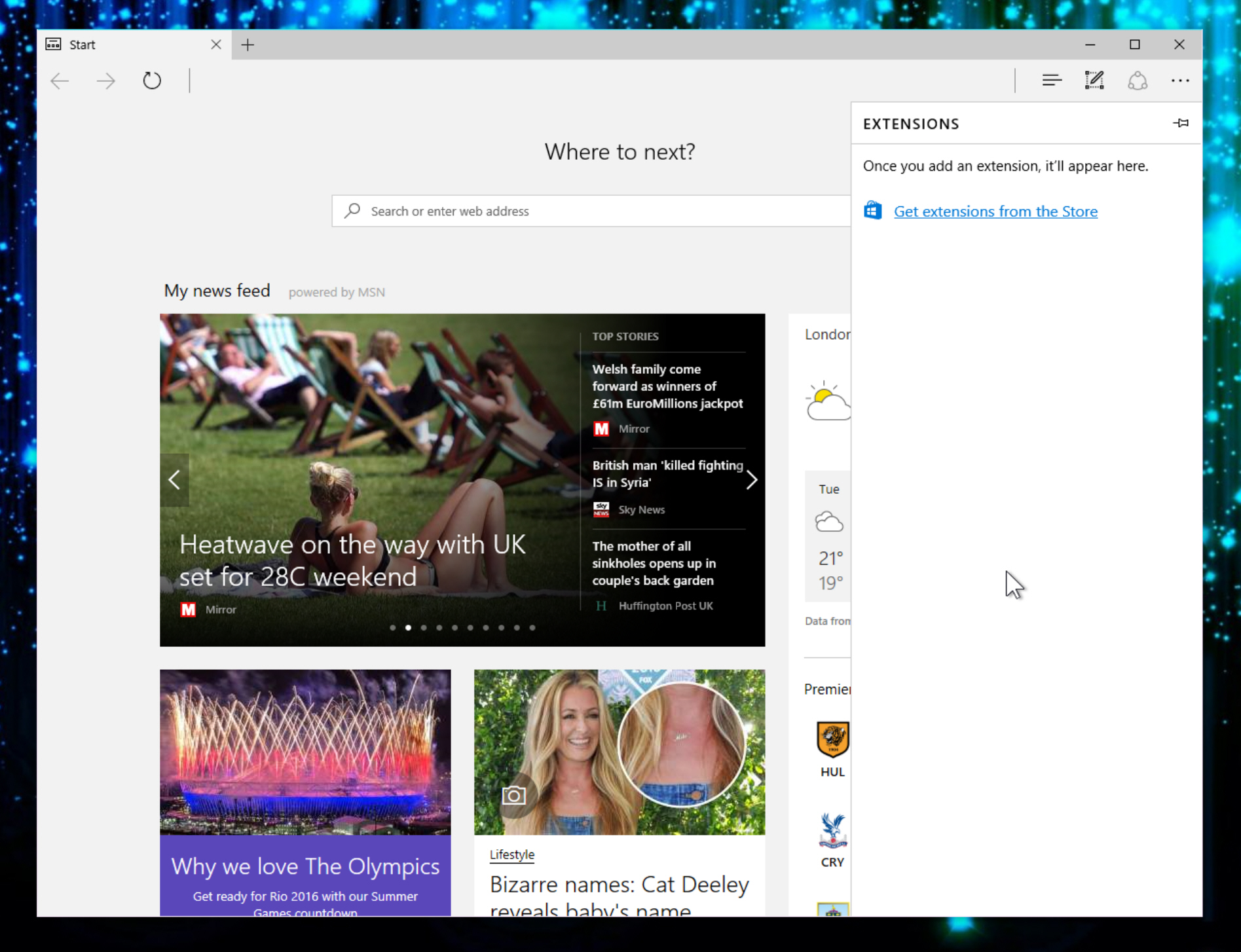
The Store will open in a new window. Click on the extension you require, and then click on the button to install it. The approach is the same as installing a Windows app.
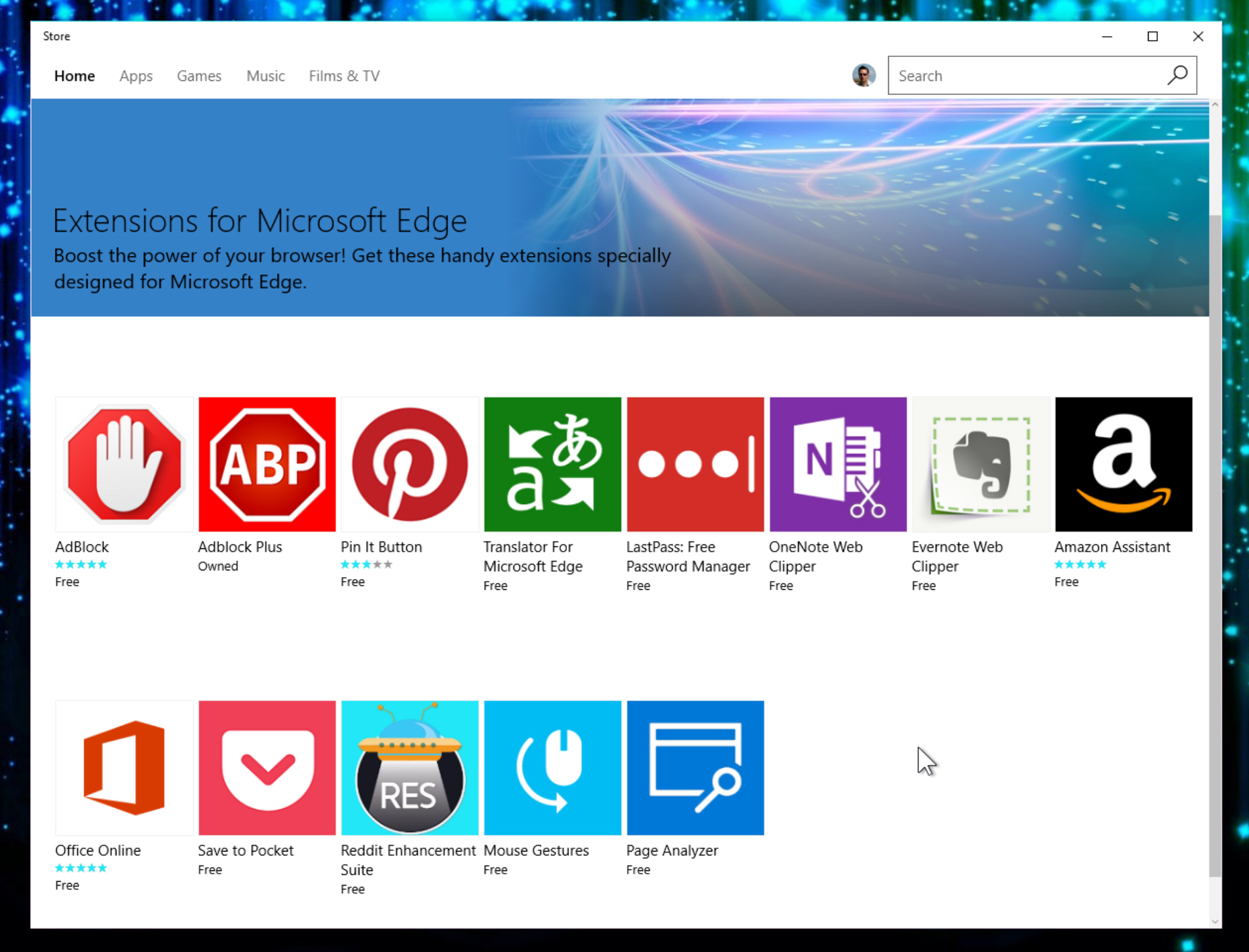
The add-on will download and install. When you go into Edge next time you should see a notification that a new extension has been installed and you will be given the options to Turn it on or Keep it off. Select the former to activate it.
Installed add-ons will be listed under Extensions and you can view a description, version and installation date, and any granted permissions. You can turn the extension on or off, access any options, and uninstall it.
[At the moment, there seems to be a problem with extensions failing to install, but hopefully that will sort itself once the Anniversary Update roll-out gets properly underway]