Remove 'Quick Access' from File Explorer in Windows 10

When you go into File Explorer in Windows 10 you’ll see a selection of your most frequently accessed folders, and 20 of the most recently opened files.
This is useful if you want quick access to content you’ve been using recently, but if you don’t want all of these links cluttering up File Explorer you can hide the view, or disable it entirely.
To hide Quick Access, open File Explorer and go to View -> Options. Under the General tab, change 'Open File Explorer to' from 'Quick access' to 'This PC'.
To remove the feature entirely, you’ll need to edit the registry. Firstly, hide Quick Access using the step above. Once that’s done, open Regedit as an administrator (press Windows key + R, type 'regedit' into the Run box and hit Enter).
Navigate to: HKEY_CLASSES_ROOT\CLSID{679f85cb-0220-4080-b29b-5540cc05aab6}
Expand it, and right-click ShellFolder. Select Permissions, and click the Advanced button. In the 'Advanced Security Settings for ShellFolder' box, click the 'Change' link, then click 'Advanced', click the 'Find Now' button, and in the 'Search results' box select 'Administrators'. Click OK twice, then Apply, and hit OK until the box closes.
Inside 'ShellFolder', double-click 'Attributes', and change data value to 'a0600000', then click OK.
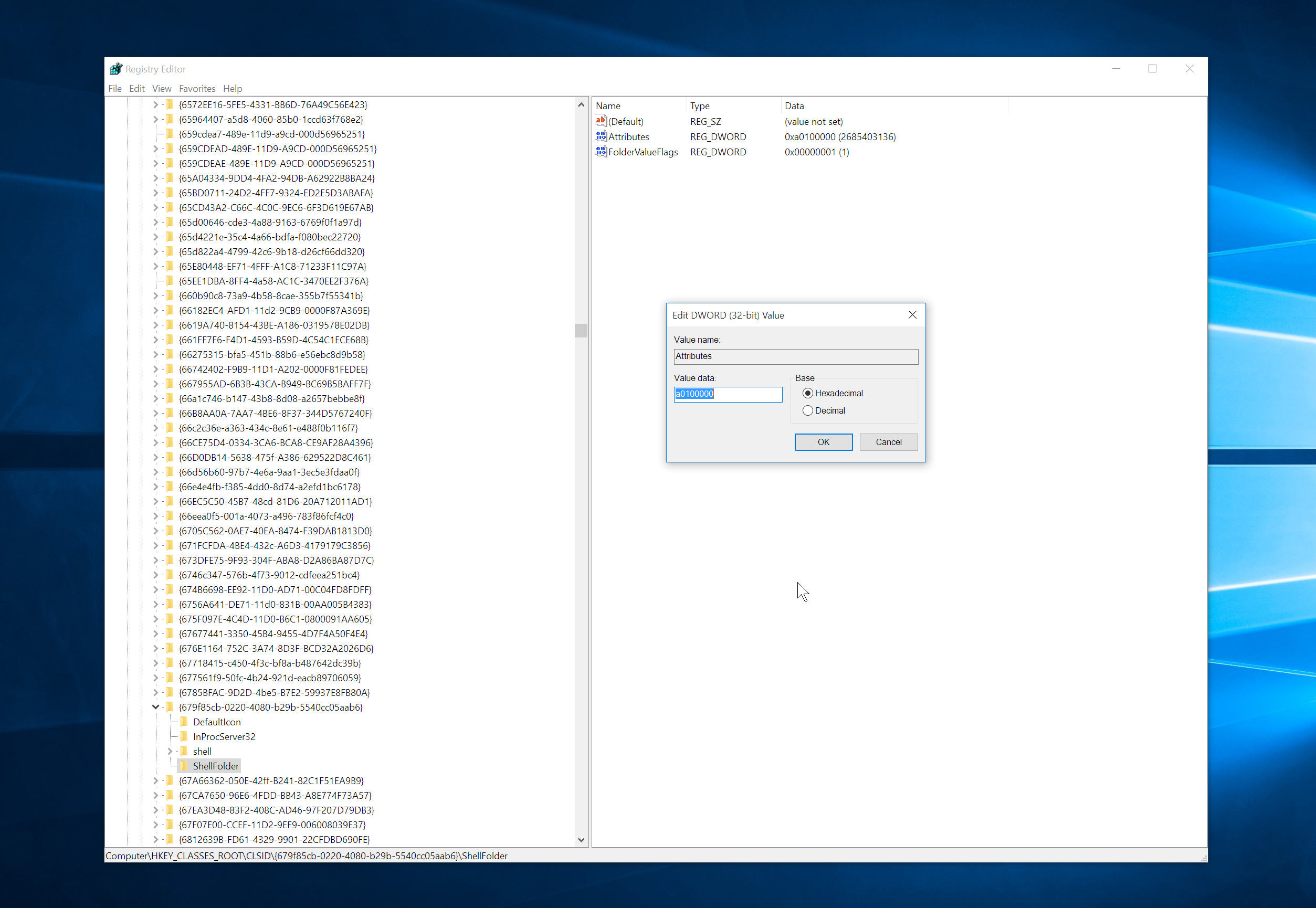
With that done, reboot your PC. When you open File Explorer next time, Quick Access should be gone.
If you decide you want the feature back, repeat the process but change the ShellFolder attributes from 'a0600000' to 'a0100000', and click OK.
UPDATE: Jon Cook points out that if you remove Quick Access in this way, you also kill the ability to right or left drag files to the left-hand File Explorer pane. He's posted about this issue at Microsoft Answers.
Photo Credit: Vladimir Mucibabic/Shutterstock