Santa brought you a Windows 10 PC or tablet? Here’s what to do first

If you were fortunate enough to unwrap a new Windows device this Christmas the chances are it will be running Windows 10.
The new operating system has much to recommend it, as well as a few features that you might not be so keen on (the spying aspect for example). Getting Windows 10 set up exactly how you want it will -- like all versions of Windows -- take a while, but follow this guide and you’ll soon be sorted.
What's new
While Control Panel still exists in Windows 10, most of the configuration options are now found in the Settings app which you can launch from the Start menu. This has sections for Settings, Devices, Network & Internet, Personalization, Accounts, Time & Language, Ease of Access, Privacy, and Update & Security.
There’s a new Action Center which shows notifications, and common settings, and a Task View option (on the taskbar) which lets you view all of your open windows and create and manage virtual workspaces.
Microsoft's personal assistant Cortana, of course, is an integral part of Windows 10. You’ll need to enable the feature before you can start making use of its capabilities. Sign in with your Microsoft account if you haven’t already, click the option and tell Cortana what you’d like her to call you. Listen to how she says your name and if it’s not right, you can tell her and speak your name correctly into the microphone.
Type something into the search box, or click the microphone icon to ask a question. When summoned Cortana will present you with the news and weather and you can customize this by clicking the three dots to the right of each section.
To further customize Cortana's abilities, click the hamburger button at the top left. Go to Settings. This is where you can turn the assistant on or off, change your name, and enable the "Hey Cortana" feature. You can manage Search, including General Cortana & Search Settings, from here too.
Some tweaks to get you started
Entering a password every time you want to use your PC can quickly get annoying, even if you know it’s the secure and sensible thing to do. However, if you really want to you can easily automate the login and bypass the lock screen.
The Windows 10 Start menu can be customized in lots of ways, and you’ll probably want to spend some time doing this. We wrote a full guide on this which you can view here. There are also third-party apps available which you can use to customize things further.
If you’re not a fan of the Windows 10 Start menu, with its live tiles, you can always change it for an alternative Start menu. There are plenty of excellent choices.
You can tweak File Explorer so it just shows the entries you want and use. Changes you can make include removing Quick Access, and removing the OneDrive entry. If you want to completely remove OneDrive from Windows 10 that’s possible too. Windows 10’s Action Center can also be disabled if you have no use for it.
While you're at it, you may wish to make Windows UAC prompts less obtrusive.
Other tweaks to make include managing notifications, importing iTunes playlists into Groove Music, activating Windows 10's secret God Modes, and freeing up space by removing unwanted core apps. There’s a Dark Mode you can enable in the Film and TV app, and if you want to use a video as your account picture you can.
Updates are mandatory in Windows 10, but you can potentially delay and/or block them.
Customize the browser
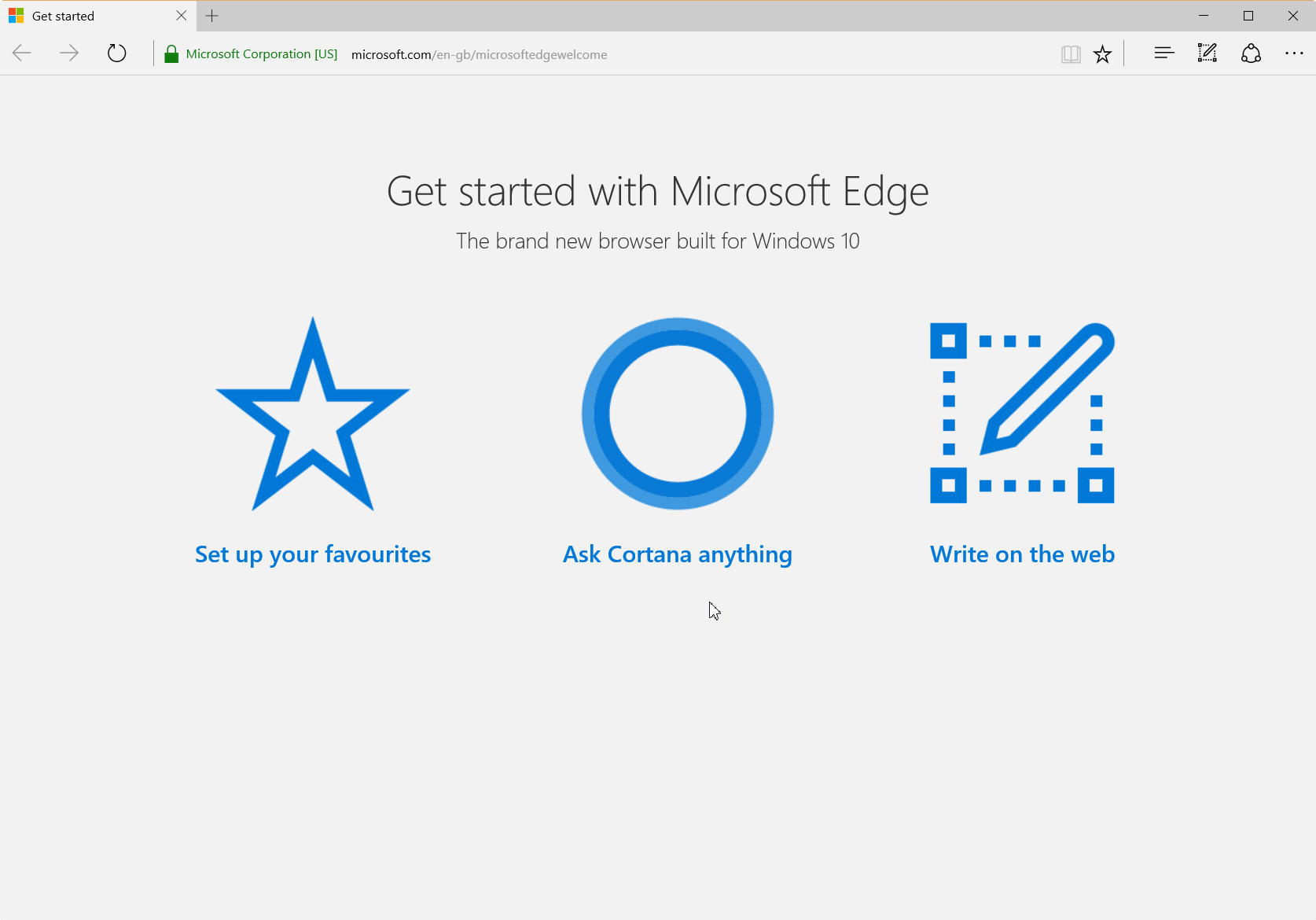
Microsoft Edge is the default browser in Windows 10, and while it’s rather unfinished (no support for extensions being the big omission) it’s serviceable. There are a couple of things you might want to tweak about the browser including changing the default search engine from Bing to Google. If you really don’t like Bing, you can also disable it from Windows 10’s Start menu, and from Cortana.
Changing Edge’s default download folder isn’t easy, but there are a couple of ways to do this, which you’ll find here.
After you’ve used Edge for a while you might want to view and delete your browsing history, and we’ve covered how to do this previously.
Not a fan of Edge? You can make Firefox or Chrome your default browser instead.
Privacy issues
Windows 10 spies on you in myriad ways. You can stop the OS’s keylogger from monitoring what you type, ink, and say, we also have a great guide you can follow which will help you regain control of your privacy.
Keyboard shortcuts
The best way to master Windows 10 is to learn the many keyboard shortcuts that work with the new OS. While a lot of these are universal, some such as Windows key + A (Open Action Center) and Windows key + S (Open Cortana ready for typed input) are new to Windows 10.
There’s a full list of all of the important keyboard shortcuts to be found here.
Troubleshooting
Hopefully Windows 10 will work fine and without problems, but if it doesn’t Microsoft has released a set of useful troubleshooting tools, and we’ve two guides which you can use to fix the operating system’s worst problems. Take a look at part one and part two.
That should be everything you need to get started, so enjoy your new device!