Troubleshoot Windows 7 and 8 service triggers with Service Trigger Editor
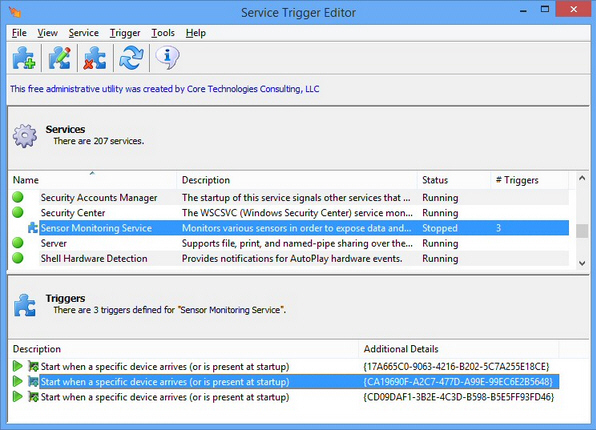
If you’ve ever spent time troubleshooting low-level PC problems then you’ll know that understanding Windows services can be very helpful. The standard Services applet (Win+R > services.msc) tells you a lot about what’s happening on your system -- but there is one important exception.
Windows 7 and 8 support service "triggers", a mechanism which allows Windows services to start when a particular event occurs (a device is plugged in to the computer, say). The Services applet highlights these by listing their Startup Type as "Manual (Trigger Start)" or "Automatic (Trigger Start)", but double-click a triggered service and it won’t tell you anything more.
You can view and control triggers via the SC command line tool (try sc query "NcbService"), but that’s hardly convenient. And so if you’re troubleshooting a PC and trying to find out why a service starts (or doesn’t), Service Trigger Editor is a free tool which can tell you more.
The program is portable, conveniently: just download it and run. It immediately displays a basic view of your services: Name, Description, Status (Running/ Stopped) and "# Triggers". And you can use it just as a simple service admin tool, where you can start or stop a particular service (right-click it, choose an option).
Life gets more interesting if you select a service with a number of triggers, as a lower pane then tells you what these triggers are. If we click "Network Connectivity Assistant", say, we can see this will start when our computer leaves or joins a domain. Or selecting "Sensor Monitoring Service" tells us this will start when three specific devices are connected, with the GUID of each device.
This is all very low-level technical information, aimed very much at experts and system admins, so don’t be surprised if you’ve absolutely no idea what any of it means (in most cases we didn’t, either). But it could still be useful. If a service is working on one PC, say, not on another, you could at least compare the triggers and see if they’re the same.
But if you’re confident in what you’re doing, Service Trigger Editor also allows you to edit or remove an existing trigger, or add new triggers of your own -- just double-click the Add, Edit/ View or Remove buttons. And so you’re able to start or stop a service when your computer joins or leaves a domain, opens or closes a (Windows) firewall port, an IP address becomes available or unavailable, a certain device is connected, a packet arrives on a network protocol, and more.
While Service Trigger Editor is easy enough to use, it should also be treated with respect. Change something important and you’ll cause far more problems than you solve. But if you’re already happy diagnosing Windows service issues via the standard Services applet, the program will help you better understand how your PC is set up, and we’d recommend keeping a copy around for emergencies.