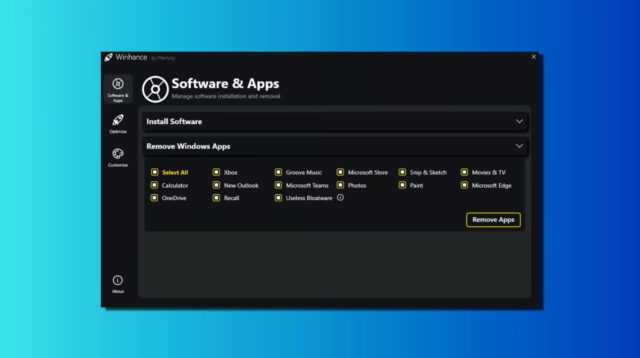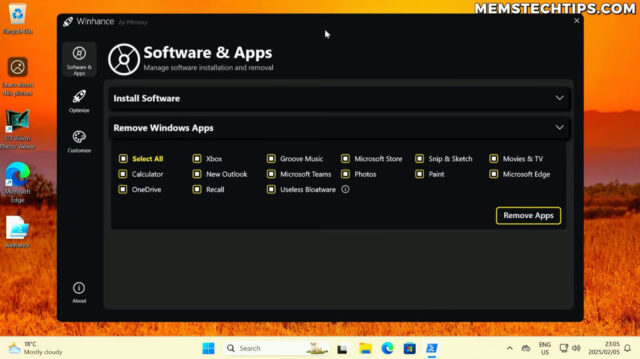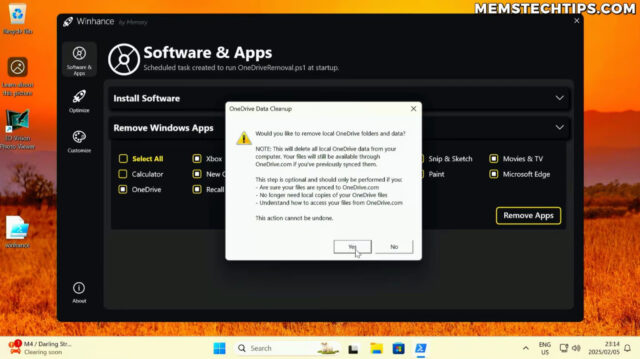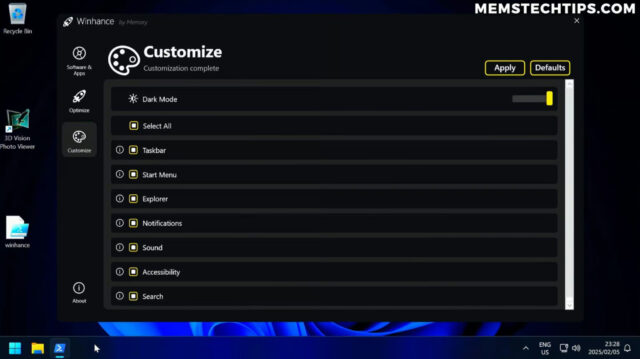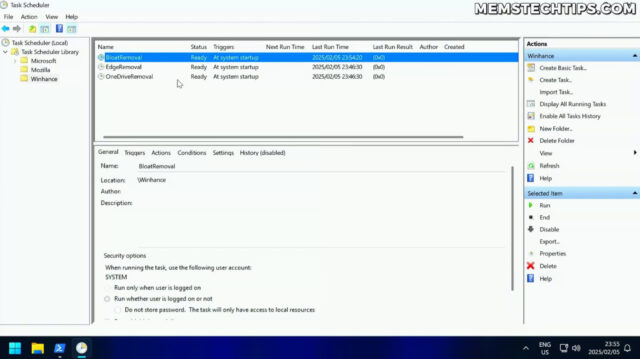Winhance transforms Windows 11 (and Windows 10) into the bloat-free, faster operating system you always wanted

You can tell that people aren’t overjoyed with Windows 11 by the number of great third-party tools that have been developed to fix the OS. The most recent of these is Talon, which can debloat Windows 11 in just two mouse clicks, removing all the bundled junk that Microsoft has shoehorned into its OS, including Microsoft Edge, OneDrive, Copilot, and Clipchamp.
Winhance is another such tool, but it works differently and can be used to debloat and optimize Windows 11 -- and, perhaps just as importantly, keep it that way. Although it’s been designed for Windows 11, it will work just as well on a fully updated version of Windows 10 22H2.
SEE ALSO:
- Oreon 10, our favorite Windows replacement, has just been updated -- and it's about to get much, much better!
- The stunning EndeavourOS 'Mercury' has been released -- download it now!
- AR OS 2 is everything we want Windows 12 to be -- and more
- From basic to brilliant: Seelen UI transforms Windows 10/11 into the OS you've always wanted -- download it now!
- Transform Windows 10 or 11 into Windows 7 in just five clicks
Winhance removes unwanted Windows 11 apps and prevents them from reinstalling during updates. It also offers optimization features for privacy, gaming, power settings, and Windows services. You can choose which apps to remove and easily reinstall them if needed through the same interface.
While Talon is designed to be used on a fresh Windows installation, Winhance can be applied to an existing one. As always, we recommend backing up any important files before using such a tool. Also, be aware that because it makes major changes to Windows, your antivirus software will likely flag it (Bitdefender does on mine).
The list of features offered byWinhance include:
Software & Apps
- Install Software
- Remove Windows Apps (Permanently)
- Microsoft Edge
- OneDrive
- Recall
- Copilot
- Other Useless Windows Bloatware
Optimize
- Set UAC Notification Level
- Disable or Enable Windows Security Suite
- Privacy Settings
- Gaming Optimizations
- Windows Updates
- Power Settings
- Scheduled Tasks
- Windows Services
Customize
- Toggle Windows Dark or Light Mode
- Taskbar Customization
- Start Menu Settings
- Explorer Options
- Notification Preferences
- Sound Settings
- Accessibility Options
- Search Configuration
Get Started
Winhance is a PowerShell GUI application. To use it, follow these steps:
- Open PowerShell as Administrator:
- Windows 10/11: Right-click on the Start button and select Windows PowerShell (Admin) or Windows Terminal (Admin)
- PowerShell will open in a new window.
- Confirm Administrator Privileges:
- If prompted by the User Account Control (UAC), click Yes to allow PowerShell to run as an administrator.
- Enable PowerShell Script Execution:
- Run the following command to allow script execution:
Set-ExecutionPolicy Unrestricted
Paste and Run the Command:
- Copy the following command:
irm "https://github.com/memstechtips/Winhance/raw/main/Winhance.ps1" | iex
-
- To paste into PowerShell, Right-Click or press Ctrl + V in the PowerShell or Terminal window
- Press Enter to execute the command
This command will download and execute the Winhance application directly from GitHub.
The first version of Winhance was released at the start of February, and Winhance 2 arrived just a few days ago. This is what’s changed:
UI/UX Improvements & Critical Fixes
- Added more granular control over package management (Software & Apps Screen)
- Added option to create Winhance desktop shortcut (About Screen)
- Updated theme system with new light theme and improved dark theme colors
- Added Theme Toggle, Minimize and Maximize buttons
- Added a Loading Screen to display while script is launching
Bug Fixes:
- Fixed Windows Search typing issue by setting WSearch service to Automatic
- Removed potentially dangerous OneDrive folder cleanup logic to prevent accidental data loss
- CloseButton Support Prompt Bugfix
If you want to see the tool in action you can watch the video below.
Image Credit: Prostockstudio / Dreamstime.com