How to do a clean install of Windows 10 the easy way -- no upgrade required

If you want to upgrade Windows 7 or 8 to Microsoft’s new operating system you can do so through the Get Windows 10 App which appears in your system tray, or by using the Windows 10 Media Creation Tool. Upgrading to Windows 10 is very straightforward, but what if you want to do a clean install, which will clear out all the old clutter and give your PC a performance-boosting fresh start?
According to Microsoft, in order to do this you will need to upgrade your existing version of Windows first. This will upgrade your Windows key, and you’ll then be able to Reset your PC, or format the drive and run a clean install (you can do this because your upgrade entitlement is stored in the cloud). There is however, a clever trick that will allow you to perform a clean install without ever going through the upgrade stage.
SEE ALSO: The best alternative Start menus for Windows 10
The trick, which was discovered by Reddit user justmoa, and first reported by the always excellent Ghacks, does require you to have access to your previous version of Windows before you start.
As with any clean install, you will need to back up all of your personal data, passwords and the like before proceeding as this will be wiped otherwise. When you’ve done that, follow these steps.
- Get a Windows 10 ISO image from here.
- Burn the ISO, or mount or extract it.
- Open File Explorer and navigate to either \Windows\x64\sources or \Windows\x32\sources. Find gatherosstate.exe in the folder and drag it to the desktop.
- Run the exe. This will create a GenuineTicket.xml file. Save this to a USB flash drive or anywhere else other than your system drive.
- You can now format your drive and run the clean install. Skip the product key.
- Once Windows 10 is up and running, copy GenuineTicket.xml to C:\ProgramData\Microsoft\Windows\ClipSVC\GenuineTicket.
- The folder is hidden by default. If you can’t see it, go to File > Options > View > Show hidden files, folders and drives in File Explorer.
- Reboot your PC.
- Hit Windows+Pause. This will bring up a window showing system information, and at the bottom it should show Windows 10 as activated.
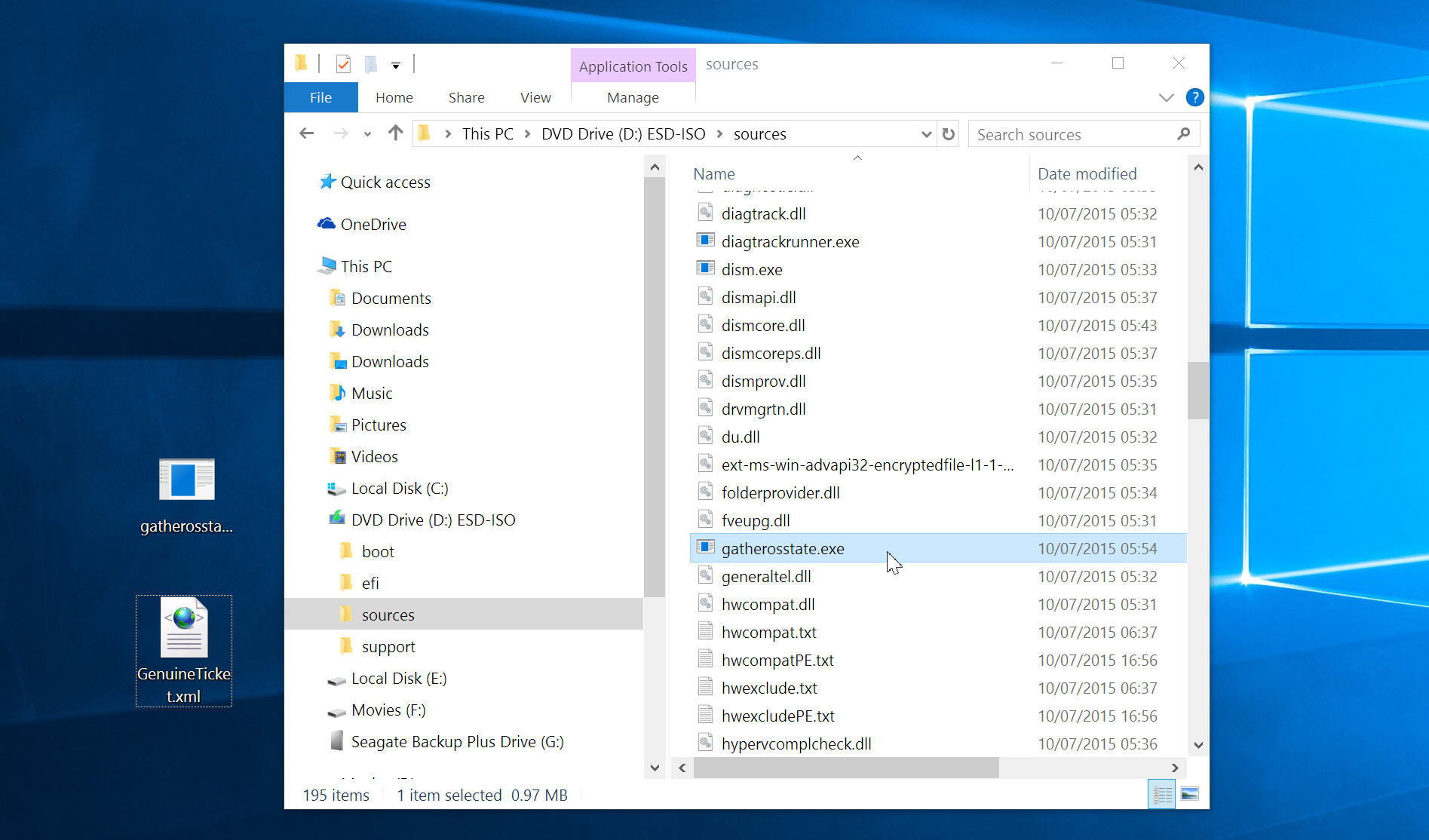
Image Credit: Edyta Pawlowska/Shutterstock